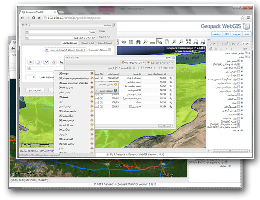
راهنمای کاربران سامانه اطلاعات مکانی شهرهای جدید
سیستم اطلاعات جغرافیایی, سامانه اطلاعات جغرافیایی,سامانه اطلاعات مکانی, نرم افزار, ژئوپرتال, GIS, WebGIS, Web-GIS,Software, GIS-Software, Geoportal, Mobile-GIS
مقدمه
سامانه اطلاعات مکانی ژئوپک، یک نرم افزار GIS تحت شبکه (Web-GIS) است که امکانات مورد نیاز به منظور جستجو، نمایش و ویرایش اطلاعات مکانی و توصیفی موجود در یک پایگاه داده مکانی (ژئودیتابیس) را فراهم میکند. کاربران میتوانند با ورود به این سامانه از طریق شبکه ارتباطی داخلی و یا اینترنت به امکانات این نرم افزار، متناسب با سطوح دسترسی از پیش تعیین شده دسترسی پیدا کنند.
در این راهنما تلاش میشود که با یک روش گام به گام، کاربران با قسمتهای مختلف این نرم افزار آشنا شوند.
ورود به سامانه
برای ورود به سامانه میتوانید از مرورگرهای اینترنتی معمولی استفاده نمایید. این سامانه برای استفاده در محیط مرورگرهای Microsoft Edge ،Internet Explorer 11، Opera، Firefox، Safari و Google Chrome آزمایش شده است. استفاده از مرورگرهای Google Chrome و FireFox بهدلیل سرعت بیشتر در پردازش اطلاعات، توصیه میشود. برای ورود به سامانه، کاربر آدرس سامانه را در مرورگر مورد نظر خود وارد میکند. پس از بارگذاری، صفحه ورود به نرم افزار مانند شکل زیر نمایش داده میشود.
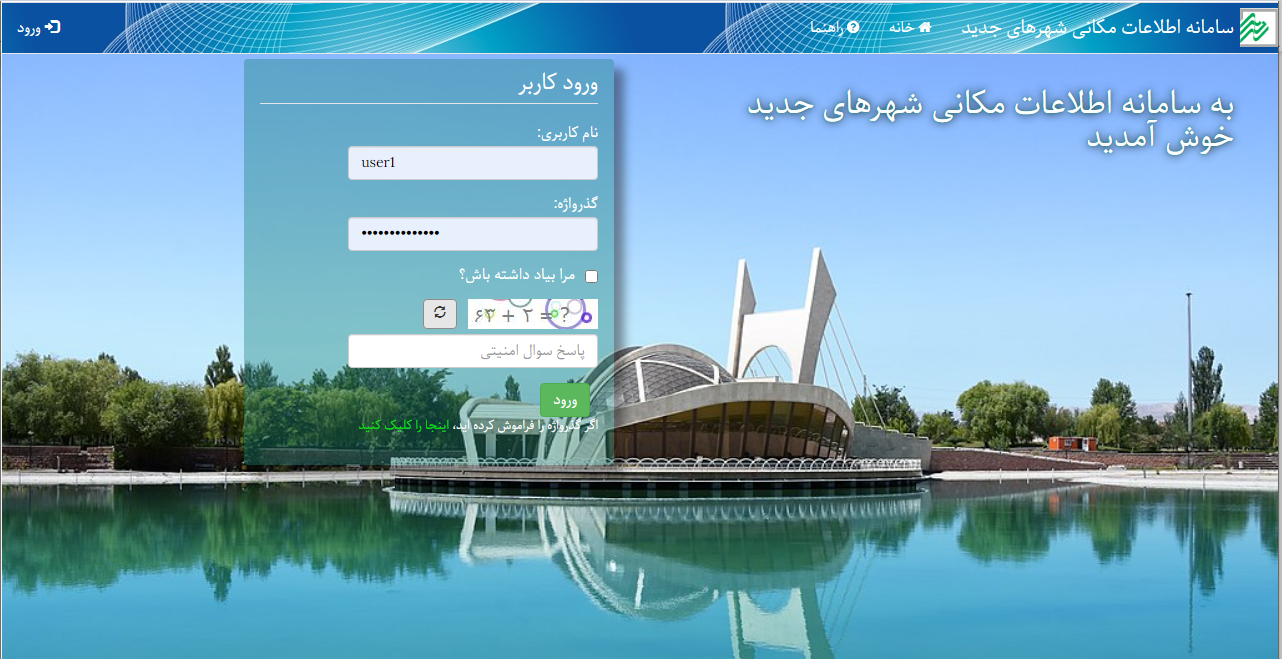
صفحه اولیه سامانه اطلاعات مکانی (شهرهای جدید)
در این صفحه نام کاربری و گذرواژه خود را وارد کنید و پس از پاسخ به سوال نمایش داده شده بر روی دکمه "ورود" کلیک کنید. در صورتی که میخواهید در مراجعات بعدی نیاز به ورود مجدد نام کاربری و گذر واژه نداشته باشید گزینه "مرا بیاد داشته باش؟" را چک بزنید.
توجه: در صورتی از گزینه "مرا بیاد داشته باش؟" استفاده کنید که از عدم دسترسی اشخاص دیگر به رایانه خود مطمئن باشید.
توجه: بعد از ورود به سامانه ممکن است مرورگر شما سوالی مبنی بر ذخیره نام کاربری و گذرواژه از شما بپرسد. در این حالت نیز در صورتی از این امکان استفاده کنید که مطمئن باشید شخص دیگر به رایانه شما دسترسی ندارد.
نقشه
پس از ورود کاربر به سامانه، صفحه حاوی نقشه پسزمینه به همراه لایههای اطلاعاتی نمایش داده میشود. در این سامانه از نقشه پایه Open Street Map استفاده شده است. بر حسب نیاز میتوان از نقشه های پایه دیگر مانند Google Map، Google Hybrid، Bing و ... نیز استفاده نمود. شکل زیر نمای کلی این صفحه به همراه نقشه پسزمینه را نمایش میدهد.
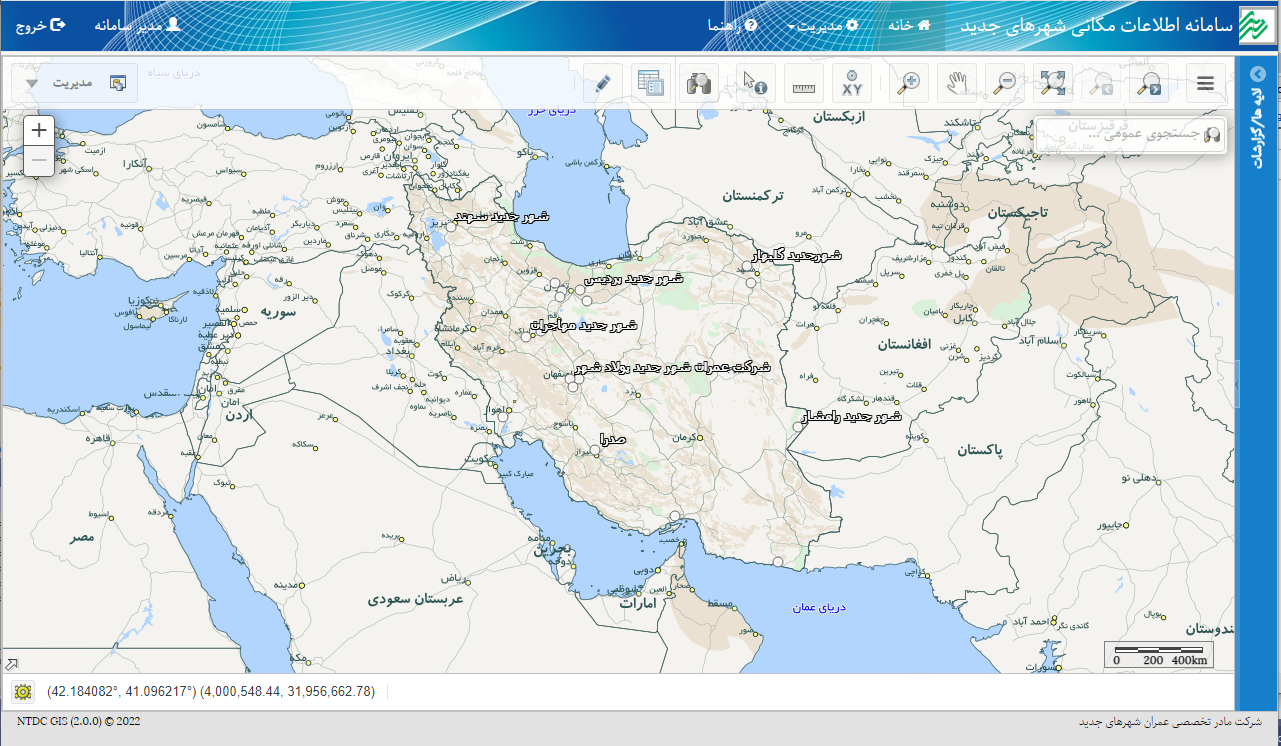
صفحه اصلی نمایش نقشه
در قسمت بالای این صفحه منوی اصلی قرار دارد که میتوانید برای ورود به سایر بخشهای سامانه از آن استفاده کنید. البته ممکن است متناسب با نوع دسترسی کاربر به سامانه، گزینههای مختلفی در این قسمت نمایش داده شود.
در بخش اصلی این صفحه، نقشه مربوط به کاربر جاری نمایش داده میشود. در بالای این قسمت ابزارهای کاری به صورت نواری از آیکنها نمایش داده میشود. در سمت راست نقشه یک صفحه کشویی وجود دارد که سایر امکانات مربوط به لایههای نقشه، گزارشات و ... را در بر دارد. در ادامه جزئیات مربوط به این بخشها تشریح میشود.
مدیریت لایهها
بخش مربوط به مدیریت لایهها و اطلاعات نقشه (Table Of Content) در قسمت کشویی سمت راست صفحه اصلی قرار دارد. در این قسمت فهرست لایهها و جداول موجود در نقشه جاری در قالب یک ساختار درختی نمایش داده میشود. معمولا برای سهولت دسترسی به لایه های مختلف، لایه ها در گروه های مجزا دسته بندی می شوند. برای دسترسی به لایه های داخل هر گروه روی علامت  کنار نام گروه کلیک کنید تا گروه باز شود. با انتخاب (
کنار نام گروه کلیک کنید تا گروه باز شود. با انتخاب ( ) و یا عدم انتخاب چکباکس (
) و یا عدم انتخاب چکباکس ( )کنار نام هر لایه میتوان آن لایه را روشن و یا خاموش نمود. برای آنکه یک لایه بر روی نقشه نمایش داده شود باید علاوه بر روشن بودن آن لایه تمام گروه های در برگیرنده آن لایه نیز روشن باشند. به عبارت دیگر اگر یک گروه خاموش شود نمایش تمام لایه های داخل آن گروه بر روی نقشه خاموش می شود.
)کنار نام هر لایه میتوان آن لایه را روشن و یا خاموش نمود. برای آنکه یک لایه بر روی نقشه نمایش داده شود باید علاوه بر روشن بودن آن لایه تمام گروه های در برگیرنده آن لایه نیز روشن باشند. به عبارت دیگر اگر یک گروه خاموش شود نمایش تمام لایه های داخل آن گروه بر روی نقشه خاموش می شود.
با کلیک بر روی نام جدول یا لایه، آن جدول یا لایه به عنوان پیشفرض ورودی برای سایر ابزارهای مربوط (مثلا ابزار جستجو) در نظر گرفته می شود.
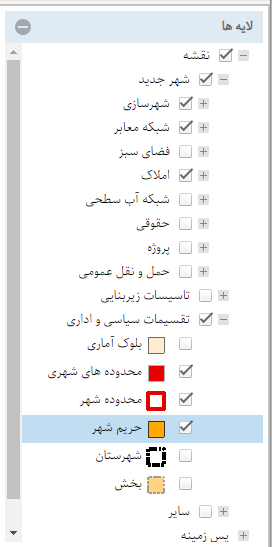
مدیریت لایه ها و اطلاعات
توجه داشته باشید که بعضی از لایه ها فقط در صورتی که بزرگنمایی نقشه در حالت مناسب باشد، بر روی نقشه نمایش داده می شوند. نام این لایه ها در حالتی که بزرگنمایی نقشه در حالت مجاز نباشد به صورت کمرنگ (خاکستری) نمایش داده خواهد شد.
گزارشات
در بخش گزارشات (شکل زیر) فهرست دسته بندی شده گزارشات آماده که توسط خود کاربر و یا مدیران سامانه قبلا تولید و ذخیره شدهاند، قرار دارد. برای اجرای گزارش ابتدا گزارش را با کلیک بر روی نام آن انتخاب کنید و سپس دکمه  را کلیک کنید و یا اینکه بر روی نام گزارش دابل-کلیک کنید.
را کلیک کنید و یا اینکه بر روی نام گزارش دابل-کلیک کنید.
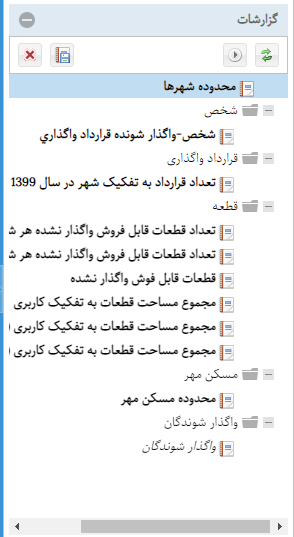
گزارشات
از دکمه  بهمنظور بازیابی فهرست گزارشات استفاده کنید. بههنگام اجرای گزارش، سامانه روال مورد نیاز برای تولید و نمایش گزارش را به ترتیب انجام می دهد. چنانچه گزارش قبلا توسط خود کاربر ایجاد شده باشد، کاربر میتواند توسط دکمه
بهمنظور بازیابی فهرست گزارشات استفاده کنید. بههنگام اجرای گزارش، سامانه روال مورد نیاز برای تولید و نمایش گزارش را به ترتیب انجام می دهد. چنانچه گزارش قبلا توسط خود کاربر ایجاد شده باشد، کاربر میتواند توسط دکمه  مشخصات گزارش را ویرایش نماید و یا توسط دکمه
مشخصات گزارش را ویرایش نماید و یا توسط دکمه  ، آن گزارش را از فهرست گزارشات حذف کند.
، آن گزارش را از فهرست گزارشات حذف کند.
جستجوی سریع
به منظور جستجوی سریع بعضی از اطلاعات نقشه می توان از بخش در نظر گرفته شده (شکل زیر) استفاده کرد. در این قسمت ورودی یا ورودی های خواسته شده را وارد کنید و دکمه جستجو را کلیک کنید. در صورت یافت شدن اطلاعات ، آن اطلاعات در پنجره نتایج و یا پنجره اطلاعات نمایش داده می شود.
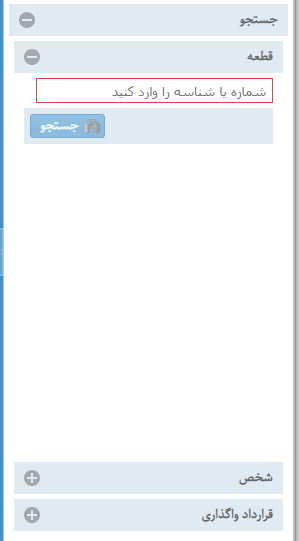
جستجوی سریع (قطعه)
نشان ها
در قسمت نشان ها می توان محل های روی نقشه را بر اساس محدوده نمایش و یا موقعیت نقطه برای ارجاعات بعدی نشانگذاری کرد. با کلیک بر روی عنوان هر محدوده یا نقطه ثبت شده، بزرگنمایی نقشه به محدوده مورد نظر تنظیم میشود.
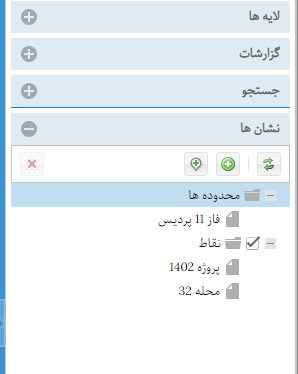
جستجوی سریع (نشان ها)
برای ایجاد یک محدوده جدید، ابتدا نمایش نقشه را به محدوده مورد نظر تنظیم کنید و سپس دکمه  را کلیک کنید. سامانه با دریافت نام محدوده از شما، محدوده مورد نظر را با آن نام ثبت می کند. همچنین در صورت نیاز به نمایش دقیق محل به صورت یک نقطه می توانید از ابزار
را کلیک کنید. سامانه با دریافت نام محدوده از شما، محدوده مورد نظر را با آن نام ثبت می کند. همچنین در صورت نیاز به نمایش دقیق محل به صورت یک نقطه می توانید از ابزار  استفاده کنید. پس از کلیک بر روی این ابزار محل نقطه مورد نظر را بر روی نقشه با کلیک ماوس مشخص کنید و با تعیین یک نام برای نقطه، اطلاعات را ثبت کنید. برای حذف یک محدوده یا نقطه می توانید از دکمه
استفاده کنید. پس از کلیک بر روی این ابزار محل نقطه مورد نظر را بر روی نقشه با کلیک ماوس مشخص کنید و با تعیین یک نام برای نقطه، اطلاعات را ثبت کنید. برای حذف یک محدوده یا نقطه می توانید از دکمه  استفاده کنید.
استفاده کنید.
بارگذاری و نمایش اطلاعات مکانمند
علاوه بر اطلاعات مکانی موجود در پایگاه داده سامانه، کاربر می تواند داده های مکانی مورد نظر خود را به صورت موقت بر روی نقشه نمایش دهد. برای اینکار می توان فایل مرتبط به داده مورد نظر را توسط ماوس بر روی صفحه نقشه کشید و رها کرد(Drag & Drop). پس از بارگذاری و پردازش فایل ها، اطلاعات قابل نمایش بر روی نقشه و پنجره نتایج نمایش داده خواهد شد. فهرست فایلها و فرمت های قابل قبول به شرح زیر است:
-
GPX
با کشیدن و رها کردن یک فایل GPX ( فایل متنی اطلاعات ردیابی GPS) ، نقاط و مسیرهای موجود در فایل بر روی نقشه نمایش داده می شوند. همچنین فهرست اطلاعات توصیفی مربوطه در پنجره نتایج نمایش داده می شود.
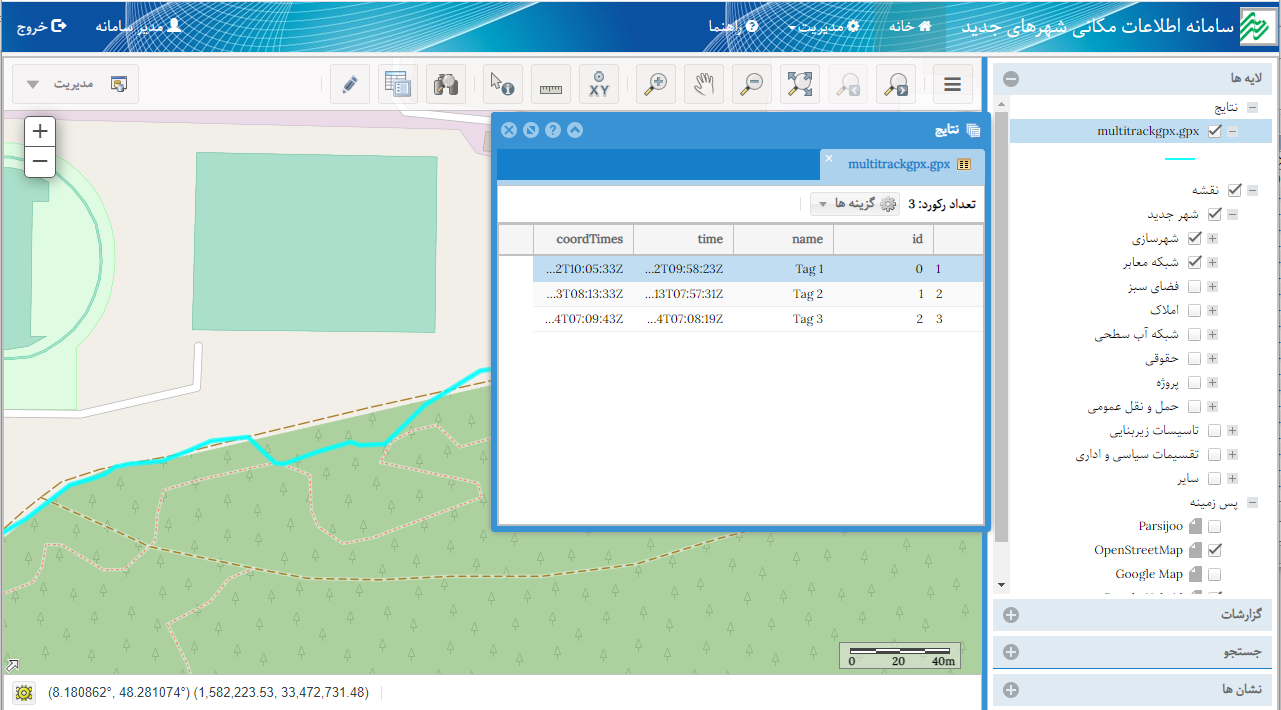
نمایش فایل GPX
-
KML
با کشیدن و رها کردن یک فایل KML ( و یا KMZ) ، اطلاعات مکانی نقطه ای، خطی یا سطحی موجود در فایل بر روی نقشه نمایش داده می شود. همچنین جزئیات اطلاعات توصیفی مربوط در پنجره نتایج نمایش داده می شود.
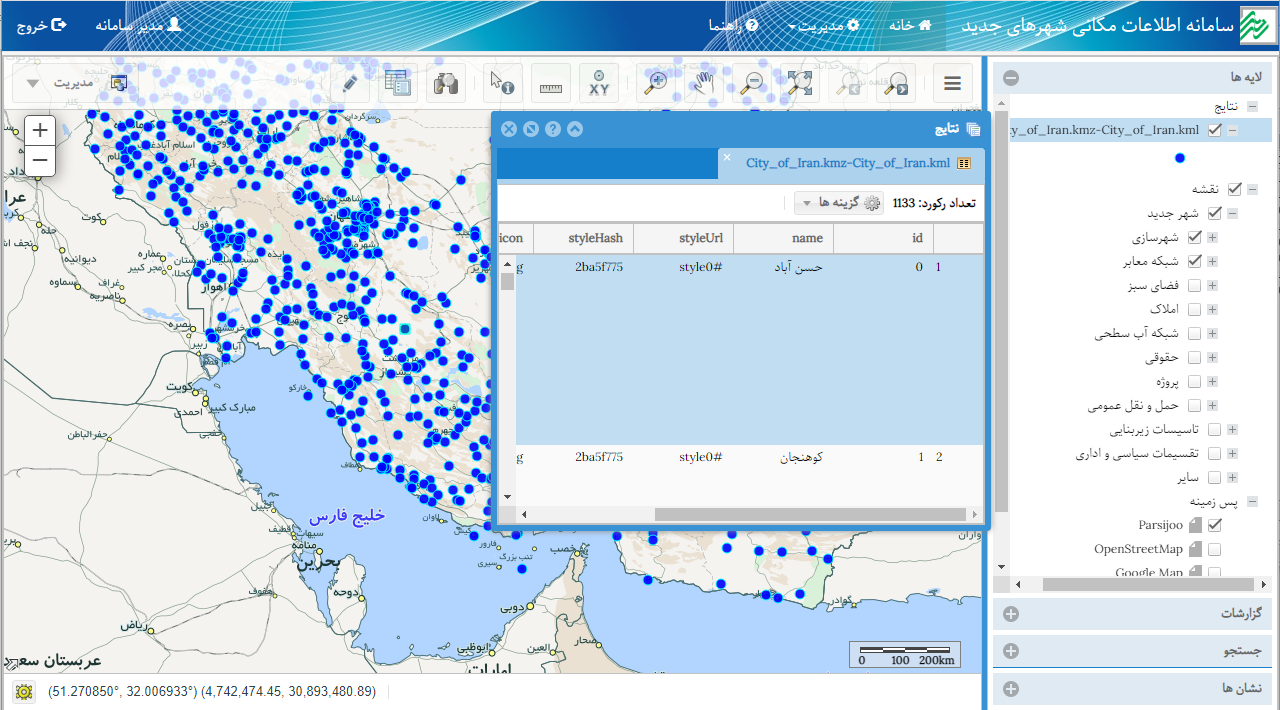
نمایش KML و KMZ
-
فایل های متنی TSV یا CSV
امکان نمایش اطلاعات جدولی موجود در یک فایل متنی که مقادیر ستون های آن با tab یا comma جدا شده اند. وجود دارد. به منظور نمایش اطلاعات نقطه ای نیاز است که مختصات جغرافیایی نقاط در دو ستون با عناوین x و y یا longitude و latitude ویا lon و lat وارد شده باشند. با کشیدن و رها کردن فایل متنی با پسوند tsv یا csv بر روی نقشه، محل نقاط بر روی نقشه نمایش داده می شود و اطلاعات توصیفی نیز در پنجره نتایج نمایش داده می شود.
-
فایل Geojson
در صورت وجود اطلاعات مکانی با فرمت Geojson می توان فایل متنی حاوی این اطلاعات را که دارای پسوند json یا geojson هست بر روی نقشه رها کرد تا اطلاعات مکانی بر روی نقشه نمایش داده شود. اطلاعات توصیفی نیز در پنجره نتایج نمایش داده می شود.
-
Shapefile
با کشیدن و رها کردن یک فایل zip که شامل فایل های مربوط به یک shapefile است، اطلاعات مکانی موجود در shapefile بر روی نقشه نمایش داده می شود. همچنین اطلاعات توصیفی آن در پنجره نتایج نمایش داده می شود.
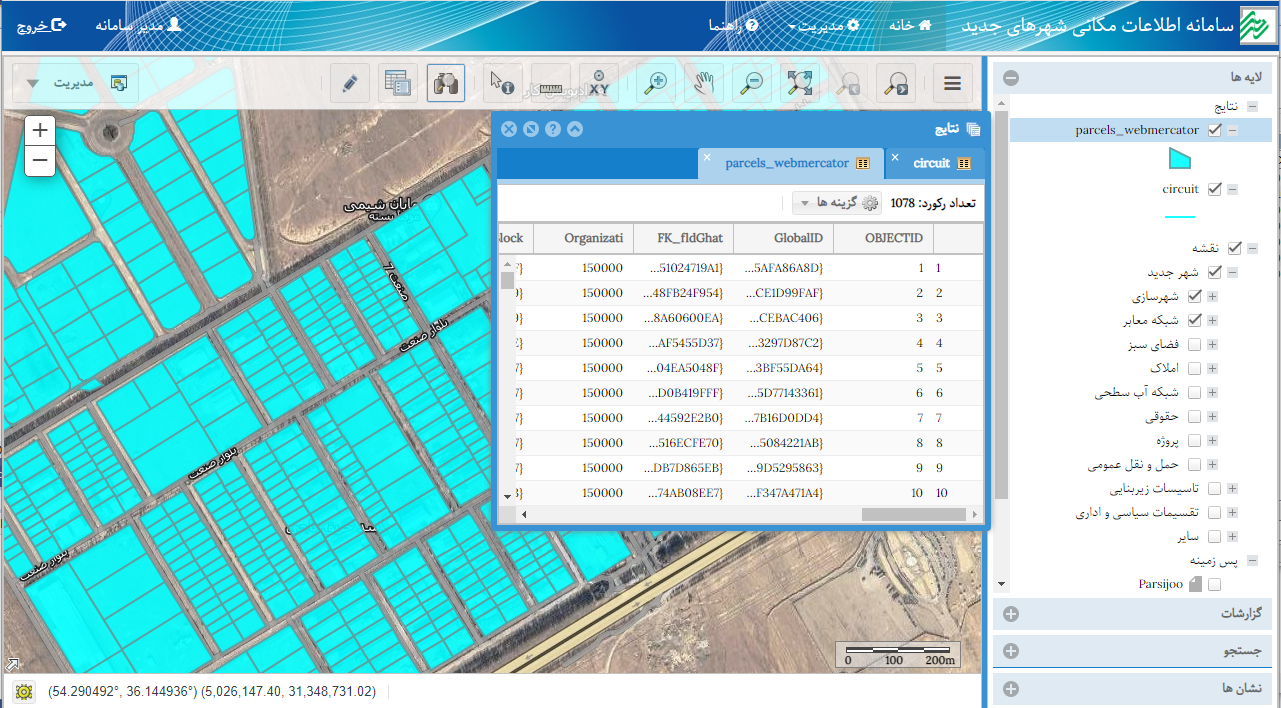
بارگذاری و نمایش Shapefile
ابزارها
در قسمت بالای محل نمایش نقشه، نوار ابزارها قرار دارد.

نوار ابزارها
نوار ابزارها شامل ابزارها و امکانات مورد نیاز کاربر برای کار با سامانه است. در ادامه به تشریح هر کدام از ابزارهای فوق میپردازیم.
تنظیم نمای نقشه
به منظور بزرگنمایی، کوچکنمایی و جابجایی نقشه می توان از ابزار ماوس استفاده نمود. برای بزرگنمایی و کوچک نمایی می توان از چرخک ماوس (Mouse Wheel) استفاده کرد. همچنین با فشردن دکمه سمت چپ ماوس بر روی نقشه و جابجایی همزمان نشانگر ماوس می توان نقشه را جابجا کرد. علاوه بر این می توان از ابزارهای زیر نیز استفاده نمود:
 بزرگنمایی: از این ابزار برای بزرگنمایی به محل مورد نظر استفاده میشود. برای استفاده، ابتدا توسط کلیک بر روی این ابزار، آن را به عنوان ابزار جاری انتخاب کنید و سپس با ترسیم یک چهارضلعی بر روی نقشه، محدوده نمایش نقشه را به محدوده مورد نظرتان تنظیم کنید. برای ترسیم چهارضلعی باید بر روی نقشه کلیک کنید و بدون رها کردن دکمه سمت چپ ماوس، نشانگر ماوس را حرکت دهید تا چهارضلعی بر روی نقشه نمایش داده شود. با رها کردن دکمه سمت چپ ماوس، ترسیم چهار ضلعی نیز پایان مییابد.
بزرگنمایی: از این ابزار برای بزرگنمایی به محل مورد نظر استفاده میشود. برای استفاده، ابتدا توسط کلیک بر روی این ابزار، آن را به عنوان ابزار جاری انتخاب کنید و سپس با ترسیم یک چهارضلعی بر روی نقشه، محدوده نمایش نقشه را به محدوده مورد نظرتان تنظیم کنید. برای ترسیم چهارضلعی باید بر روی نقشه کلیک کنید و بدون رها کردن دکمه سمت چپ ماوس، نشانگر ماوس را حرکت دهید تا چهارضلعی بر روی نقشه نمایش داده شود. با رها کردن دکمه سمت چپ ماوس، ترسیم چهار ضلعی نیز پایان مییابد. کوچکنمایی: از این ابزار به منظور کوچک کردن نمایش نقشه استفاده میشود. برای استفاده همانند ابزار بزرگنمایی ابتدا توسط کلیک بر روی آیکن مربوطه، این ابزار را به عنوان ابزار جاری انتخاب کنید و سپس با ترسیم یک چهارضلعی بر روی نقشه، نمایش نقشه را به نسبت ابعاد محدوده ترسیم شده به کل محدوده جاری، کوچک کنید.
کوچکنمایی: از این ابزار به منظور کوچک کردن نمایش نقشه استفاده میشود. برای استفاده همانند ابزار بزرگنمایی ابتدا توسط کلیک بر روی آیکن مربوطه، این ابزار را به عنوان ابزار جاری انتخاب کنید و سپس با ترسیم یک چهارضلعی بر روی نقشه، نمایش نقشه را به نسبت ابعاد محدوده ترسیم شده به کل محدوده جاری، کوچک کنید. جابجایی: از این ابزار برای جابجا کردن محدوده نمایش داده شده در نقشه استفاده میشود. برای این کار ابتدا این ابزار را انتخاب کنید و سپس توسط نشانگر ماوس محدوده نقشه را جابجا کنید. لازم به ذکر است که استفاده از این ابزار بهصورت پیشفرض با دکمه سمت چپ ماوس نیز امکانپذیر میباشد.
جابجایی: از این ابزار برای جابجا کردن محدوده نمایش داده شده در نقشه استفاده میشود. برای این کار ابتدا این ابزار را انتخاب کنید و سپس توسط نشانگر ماوس محدوده نقشه را جابجا کنید. لازم به ذکر است که استفاده از این ابزار بهصورت پیشفرض با دکمه سمت چپ ماوس نیز امکانپذیر میباشد. نمای کلی: با کلیک بر روی این آیکن، بزرگنمایی نقشه بهگونهای تغییر میکند که محدوده تمام عوارض روی نقشه را پوشش دهد.
نمای کلی: با کلیک بر روی این آیکن، بزرگنمایی نقشه بهگونهای تغییر میکند که محدوده تمام عوارض روی نقشه را پوشش دهد. نمای قبل و بعد: توسط این ابزارها میتوان نماهای قبلی و بعدی را مرور کرد.
نمای قبل و بعد: توسط این ابزارها میتوان نماهای قبلی و بعدی را مرور کرد.
تعیین مکان
از ابزار تعیین مکان ( ) به منظور پیدا کردن یک موقعیت بر روی نقشه توسط مختصات آن موقعیت استفاده میشود. با کلیک بر روی نماد این ابزار، پنجره تعیین مکان نمایش داده میشود.
) به منظور پیدا کردن یک موقعیت بر روی نقشه توسط مختصات آن موقعیت استفاده میشود. با کلیک بر روی نماد این ابزار، پنجره تعیین مکان نمایش داده میشود.
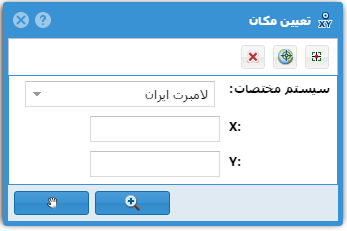
تعیین مکان
در این پنجره مختصات نقطه مورد نظر را (بر اساس سیستم مختصات انتخاب شده) وارد کنید و توسط دکمههای  و
و  به موقعیت مورد نظر (که با یک علامت بر روی نقشه مشخص میشود) جابجایی و یا بزرگنمایی انجام دهید. این نقطه به صورت پیشفرض در مرکز نقشه قرار گرفته است که با وارد کردن مختصات نقطه مورد نظر به موقعیت آن نقطه هدایت میشود. با انتخاب ابزار
به موقعیت مورد نظر (که با یک علامت بر روی نقشه مشخص میشود) جابجایی و یا بزرگنمایی انجام دهید. این نقطه به صورت پیشفرض در مرکز نقشه قرار گرفته است که با وارد کردن مختصات نقطه مورد نظر به موقعیت آن نقطه هدایت میشود. با انتخاب ابزار  موقعیت مورد نظر بر روی نقشه ثبت میشود و با انتخاب ابزار
موقعیت مورد نظر بر روی نقشه ثبت میشود و با انتخاب ابزار  از روی نقشه حذف میشود. ابزار
از روی نقشه حذف میشود. ابزار  نیز برای نمایش موقعیت GPS مورد استفاده قرار میگیرد. پس از انتخاب این ابزار درصورتی که مرورگر شما به اطلاعات GPS دسترسی داشته باشد، مختصات GPS به عنوان مکان مورد نظر وارد می شود و سپس توسط دکمههای
نیز برای نمایش موقعیت GPS مورد استفاده قرار میگیرد. پس از انتخاب این ابزار درصورتی که مرورگر شما به اطلاعات GPS دسترسی داشته باشد، مختصات GPS به عنوان مکان مورد نظر وارد می شود و سپس توسط دکمههای  و
و  می توان مکان GPS را بر روی نقشه مشاهده کرد.
می توان مکان GPS را بر روی نقشه مشاهده کرد.
از این ابزار می توانید برای محاسبات تبدیل سیستم تصویر مختصات وارد شده نیز استفاده کنید. ابتدا سیستم مختصات مبدا را انتخاب کنید و سپس مختصات را وارد کنید بعد از این کار با تغییر سیستم تصویر، مختصات وارد شده به سیستم تصویر انتخاب شده تبدیل می شود.
اندازهگیری
با استفاده از ابزار اندازهگیری میتوان مختصات، فاصله و مساحت را تعیین نمود. با کلیک بر روی این نماد ( ) پنجره مربوط به اندازهگیری نمایش داده میشود.
) پنجره مربوط به اندازهگیری نمایش داده میشود.
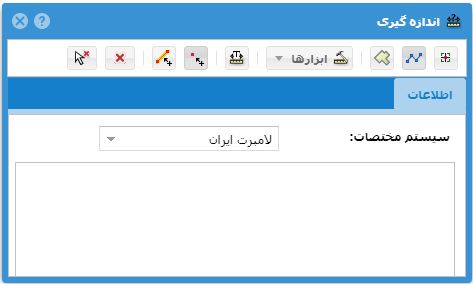
اندازه گیری
در این پنجره در صورت نیاز ابتدا نوع اندازهگیری را با انتخاب نماد مربوطه ( مختصات،
مختصات،  طول ویا
طول ویا  مساحت) تعیین کنید. برای نمایش مختصات، نقطه مورد نظر را بر روی نقشه کلیک کنید. برای اندازهگیری فاصله و مساحت نیز میتوانید مسیر خطی شکل و یا یک چندضلعی را بر روی نقشه با کلیک کردن ترسیم نمایید. با انجام هر کلیک، طول و یا مساحت شکل ترسیم شده بر اساس سیستم مختصات انتخاب شده، نمایش داده خواهد شد. بهعنوان مثال با انتخاب ابزار
مساحت) تعیین کنید. برای نمایش مختصات، نقطه مورد نظر را بر روی نقشه کلیک کنید. برای اندازهگیری فاصله و مساحت نیز میتوانید مسیر خطی شکل و یا یک چندضلعی را بر روی نقشه با کلیک کردن ترسیم نمایید. با انجام هر کلیک، طول و یا مساحت شکل ترسیم شده بر اساس سیستم مختصات انتخاب شده، نمایش داده خواهد شد. بهعنوان مثال با انتخاب ابزار  میتوانید ابعاد یک محدوده را اندازهگیری نمایید. به این صورت که پس از انتخاب این ابزار نقطه شروع را انتخاب کرده و با کلیک نقاط مسیر را مشخص کنید. با دابل کلیک کردن به عملیات ترسیم پایان میدهید. به این ترتیب طول اندازهگیری شده هم در پنجره اندازهگیری و هم بهصورت گرافیکی بر روی طول اندازهگیری شده نمایش داده میشود.
میتوانید ابعاد یک محدوده را اندازهگیری نمایید. به این صورت که پس از انتخاب این ابزار نقطه شروع را انتخاب کرده و با کلیک نقاط مسیر را مشخص کنید. با دابل کلیک کردن به عملیات ترسیم پایان میدهید. به این ترتیب طول اندازهگیری شده هم در پنجره اندازهگیری و هم بهصورت گرافیکی بر روی طول اندازهگیری شده نمایش داده میشود.
برای اندازهگیری محیط و مساحت نیز پس از انتخاب ابزار  ، اقدام به ترسیم یک چندضلعی کنید و با دابل کلیک کردن به عملیات ترسیم پایان دهید. با انجام این کار محیط و مساحت محدود مورد نظر برای شما نمایش داده میشود. همچنین ابعاد محدوده مورد نظر نیز بر روی نقشه نمایش داده میشود.
، اقدام به ترسیم یک چندضلعی کنید و با دابل کلیک کردن به عملیات ترسیم پایان دهید. با انجام این کار محیط و مساحت محدود مورد نظر برای شما نمایش داده میشود. همچنین ابعاد محدوده مورد نظر نیز بر روی نقشه نمایش داده میشود.
چنانچه ترسیماتی (مثلا توسط ابزارهای تعیین مکان، اندازه گیری، اطلاعات عارضه و یا جستجو) از قبل بر روی نقشه موجود باشد، میتوان با فعال نمودن دکمه  (اسنپ به نقاط و رئوس)، به نقاط و رئوس و با فعال کردن دکمه
(اسنپ به نقاط و رئوس)، به نقاط و رئوس و با فعال کردن دکمه  (اسنپ به خطوط)، به اضلاع اشکال موجود بر روی نقشه متصل شد تا اندازهگیریهای دقیقتری انجام شود.
(اسنپ به خطوط)، به اضلاع اشکال موجود بر روی نقشه متصل شد تا اندازهگیریهای دقیقتری انجام شود.
گزینه  نیز شامل ابزارهای ترسیم دایره با شعاع مشخص، مشخصات عارضه، فاصله بین دو عارضه، تعیین مرکز عارضه، و ایجاد بافر میشود.
نیز شامل ابزارهای ترسیم دایره با شعاع مشخص، مشخصات عارضه، فاصله بین دو عارضه، تعیین مرکز عارضه، و ایجاد بافر میشود.
با استفاده از ابزار ترسیم دایره با شعاع مشخص، می توانید بر روی نقشه یک دایره را با شعاعی که از شما پرسیده می شود ترسیم کنید.
ابزار مشخصات عارضه، برای انتخاب عارضه و نمایش مشخصات آن (نمایش رئوس عارضه، ابعاد و ...) کاربرد دارد. برای استفاده از این ابزار، بر روی عارضه مورد نظر کلیک کنید و در پنجره اطلاعات چک باکس کنار عارضه را تیک بزنید. سپس بر روی دکمه تأیید کلیک نمایید. با انجام اینکار پیغامی مبنی بر نمایش مختصات رئوس عارضه نمایش داده میشود که با تأیید آن، مختصات رئوس عارضه نیز بر روی نقشه نمایش داده میشود.
چنانچه بخواهید کوتاهترین فاصله بین دو عارضه مختلف را اندازهگیری کنید، میتوانید از ابزار فاصله بین دو عارضه استفاده کنید. پس از انتخاب این ابزار پنجره اطلاعات نمایش داده می شود. در این پنجره در صورت موجود بودن عوارض مورد نظر، آن ها را انتخاب کنید و در غیر این صورت می توانید عوارض نقشه را با کلیک بر روی نقشه، در این پنجره بارگذاری کنید و سپس آن ها را انتخاب کنید. پس از انتخاب دو عارضه با تایید پنجره اطلاعات، فاصله مورد نظر محاسبه می شود و در پنجره اندازه گیری نمایش داده می شود. علاوه بر این کوتاه ترین خط فاصله بین دو عارضه بر روی نقشه نمایش داده می شود.
از ابزار تعیین مرکز عارضه، برای تعیین مرکز هندسی عوارض خطی و سطحی استفاده میشود. پس از انتخاب این ابزار، بر روی عارضه مورد نظر کلیک کرده و در پنجره اطلاعات چک باکس کنار عارضه را تیک زده و بر روی دکمه تأیید کلیک کنید.
بهمنظور ایجاد بافر در اطراف یک عارضه میتوانید از ابزار ایجاد بافر استفاده نمایید. با انتخاب این ابزار پنجره اطلاعات باز میشود. در این پنجره عارضه مورد نظر مثلا یک منطقه را انتخاب نمایید و با چک زدن ( ) کنار آن عارضه، پنجره اطلاعات را تأیید کنید. سپس در پنجره باز شده فاصله بافر مورد نظر را وارد نموده و این پنجره را تأیید کنید. با انجام اینکار یک محدوده بافر در اطراف عارضه مورد نظر ترسیم میشود.
) کنار آن عارضه، پنجره اطلاعات را تأیید کنید. سپس در پنجره باز شده فاصله بافر مورد نظر را وارد نموده و این پنجره را تأیید کنید. با انجام اینکار یک محدوده بافر در اطراف عارضه مورد نظر ترسیم میشود.
اطلاعات عارضه
از این ابزار ( ) به منظور استخراج اطلاعات عارضه با کلیک بر روی نقشه استفاده میشود. برای جزئیات بیشتر به بخش اطلاعات مراجعه کنید.
) به منظور استخراج اطلاعات عارضه با کلیک بر روی نقشه استفاده میشود. برای جزئیات بیشتر به بخش اطلاعات مراجعه کنید.
تنظیمات
انتخاب ابزار  در گوشه پایینی سمت چپ نقشه، پنجره تنظیمات را نمایش میدهد. در بخش مختصات، امکان انتخاب نحوه نمایش سیستم مختصات یا سیستم تصویر در صفحه اصلی و تعیین فرمت نمایش مختصات وجود خواهد داشت.
در گوشه پایینی سمت چپ نقشه، پنجره تنظیمات را نمایش میدهد. در بخش مختصات، امکان انتخاب نحوه نمایش سیستم مختصات یا سیستم تصویر در صفحه اصلی و تعیین فرمت نمایش مختصات وجود خواهد داشت.
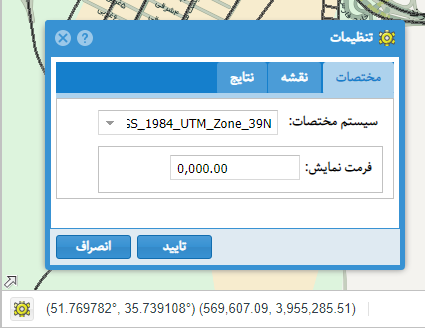
تنظیمات- مختصات
برای استفاده از یک سیستم مختصات خاص در ابزارهای اطلاعات عارضه، اندازهگیری، و ویرایش، باید سیستم مختصات مورد نظر در ابزار تنظیمات انتخاب شده باشد تا عملیات مورد نیاز بر روی هندسه عوارض در سیستم مختصات مربوطه انجام شود.
از بخش نقشه نیز می توان برای تعیین فعال بودن ذخیره وضعیت روشن و خاموش بودن لایهها، و ذخیره محدوده نمایش جاری نقشه (بزرگنمایی) در استفادههای بعدی کاربر از سامانه، استفاده کرد.
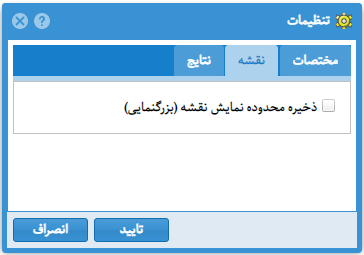
تنظیمات- نقشه
از قسمت نتایج نیز بهمنظور تعیین الگوی چاپ نتایج حاصل از یک گزارش استفاده میشود.
جستجوی اطلاعات
انتخاب ابزار جستجوی اطلاعات ( )، پنجره جستجوی اطلاعات را نمایش میدهد. جزئیات مربوط به این ابزار در بخش جستجو تشریح شده است.
)، پنجره جستجوی اطلاعات را نمایش میدهد. جزئیات مربوط به این ابزار در بخش جستجو تشریح شده است.
نمایش نتایج
انتخاب ابزار نتایج ( )، منجر به نمایش پنجره نتایج میشود. جزئیات مربوط به این پنجره در بخش نمایش و پردازش نتایج تشریح شده است.
)، منجر به نمایش پنجره نتایج میشود. جزئیات مربوط به این پنجره در بخش نمایش و پردازش نتایج تشریح شده است.
فرآیندها
انتخاب ابزار ( ) از نوار ابزار اصلی، پنجره مدیریت فرآیندها را نمایش میدهد. جزئیات مربوط به مدیریت فرآیند در بخش فرآیندها تشریح شده است.
) از نوار ابزار اصلی، پنجره مدیریت فرآیندها را نمایش میدهد. جزئیات مربوط به مدیریت فرآیند در بخش فرآیندها تشریح شده است.
چاپ
انتخاب ابزار ( ) پنجره چاپ نقشه را نمایش میدهد. در این پنجره ابتدا عنوان و توضیحات نقشه را وارد کنید. الگوی چاپ نقشه را انتخاب کنید. در صورت نیاز می توانید مقیاس دقیق نقشه را تعیین کنید. در قسمت نوع خروجی، فرمت چاپ نقشه را مشخص کنید.
) پنجره چاپ نقشه را نمایش میدهد. در این پنجره ابتدا عنوان و توضیحات نقشه را وارد کنید. الگوی چاپ نقشه را انتخاب کنید. در صورت نیاز می توانید مقیاس دقیق نقشه را تعیین کنید. در قسمت نوع خروجی، فرمت چاپ نقشه را مشخص کنید.
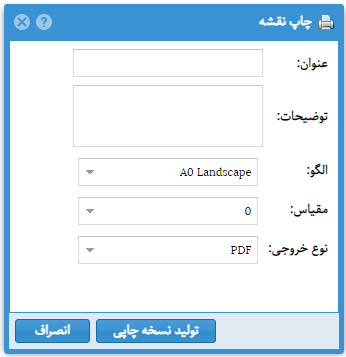
چاپ نقشه
سپس بر روی دکمه تولید نسخه چاپی کلیک نموده و پس از آماده سازی برای چاپ، بر روی لینک (دریافت نقشه) کلیک کنید.
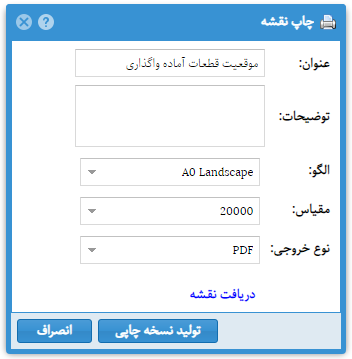
دریافت فایل نقشه
به این ترتیب، نقشه مورد نظر با مشخصات تنظیم شده به همراه مقیاس و راهنمای نقشه، چاپ خواهد شد و شما قادر خواهید بود آن را چاپ و یا در مسیر دلخواه ذخیره نمایید.
مدیریت
ابزار مدیریت واقع در قسمت سمت چپ و بالای نقشه ( )، دارای دو گزینه (کاربران جاری) و (سابقه فعالیت کاربران) است. در صورتیکه کاربر عضو نقشی باشد که مجاز به دسترسی به " نمایش کاربران جاری" باشد، میتواند از طریق گزینه (کاربران جاری)، لیست کاربران در حال کار با سامانه را مشاهده نماید.
)، دارای دو گزینه (کاربران جاری) و (سابقه فعالیت کاربران) است. در صورتیکه کاربر عضو نقشی باشد که مجاز به دسترسی به " نمایش کاربران جاری" باشد، میتواند از طریق گزینه (کاربران جاری)، لیست کاربران در حال کار با سامانه را مشاهده نماید.
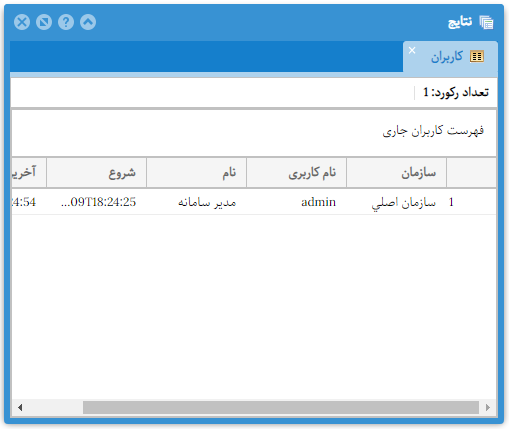
نمایش کاربران جاری
در صورتیکه کاربر عضو نقشی باشد که مجاز به دسترسی به " نمایش سابقه فعالیت کاربران" باشد میتواند از طریق گزینه (سابقه فعالیت کاربران) پنجره نمایش سوابق فعالیت کاربران را مشاهده کند. در این پنجره در صورت نیاز می توان اطلاعات را فیلتر نمود و بر روی دکمه اعمال کلیک کرد تا فهرست سوابق نمایش داده شود. در این پنجره، اطلاعاتی مانند نام کاربر، تاریخ، زمان شروع یا خاتمه فعالیت و مدت زمان فعالیت کاربر نمایش داده میشود. همچنین با کلیک بر روی گزینه (جزئیات)، جزئیات فعالیت کاربر مانند اجرای گزارش، استفاده از ابزار اطلاعات عارضه و ... نمایش داده میشود.
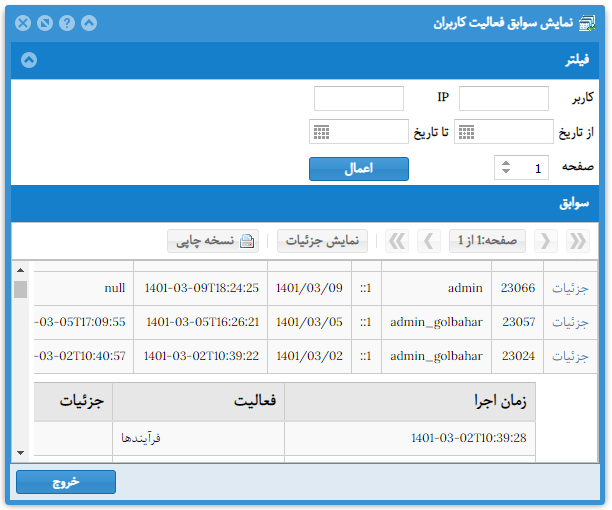
نمایش سوابق فعالیت کاربران
اطلاعات
به منظور مشاهده و بررسی اطلاعات توصیفی و مکانی عوارض و جداول، و همینطور ارتباطات موجود بین آنها میتوان از ابزار "اطلاعات" استفاده کرد. نقطه شروع بررسی این اطلاعات محل کلیک کاربر بر روی نقشه است.
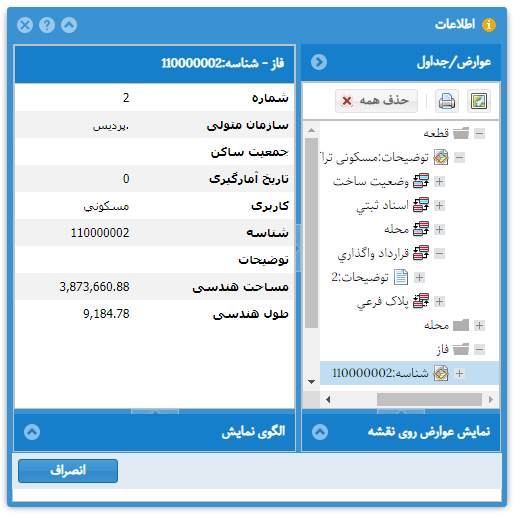
پنجره اطلاعات
نمایش اطلاعات عوارض
برای نمایش اطلاعات عوارض ابتدا ابزار اطلاعات ( ) را از نوار ابزار انتخاب کنید و سپس بر روی عارضه یا عوارض مورد نظر نمایش داده شده بر روی نقشه کلیک کنید. با این کار سامانه در محدوده کلیک شما جستجو می کند و چنانچه جستجو نتیجهای داشته باشد، آن را در فهرست اطلاعات توصیفی نمایش میدهد. جستجو در محل کلیک (روی نقشه) بر روی تمام لایههای روشن انجام میشود و تمام یافتهها به فهرست اطلاعات توصیفی و به تفکیک نام لایه اضافه میشود. با کلیک بر روی هر یک از رکوردهای افزوده شده، اطلاعات توصیفی مربوط به آن عارضه (در سمت چپ پنجره اطلاعات)، نمایش داده میشود.
) را از نوار ابزار انتخاب کنید و سپس بر روی عارضه یا عوارض مورد نظر نمایش داده شده بر روی نقشه کلیک کنید. با این کار سامانه در محدوده کلیک شما جستجو می کند و چنانچه جستجو نتیجهای داشته باشد، آن را در فهرست اطلاعات توصیفی نمایش میدهد. جستجو در محل کلیک (روی نقشه) بر روی تمام لایههای روشن انجام میشود و تمام یافتهها به فهرست اطلاعات توصیفی و به تفکیک نام لایه اضافه میشود. با کلیک بر روی هر یک از رکوردهای افزوده شده، اطلاعات توصیفی مربوط به آن عارضه (در سمت چپ پنجره اطلاعات)، نمایش داده میشود.
با هر بار کلیک مجدد بر روی نقشه، نتایج جستجوی جدید به فهرست اطلاعات موجود افزوده میشود. در صورت نیاز میتوان نتایج جستجوهای قبلی را با استفاده از دکمه  از فهرست اطلاعات توصیفی حذف کرد.
از فهرست اطلاعات توصیفی حذف کرد.
میتوان موقعیت مکانی عارضه انتخاب شده را به صورت یک شکل هندسی مجزا بر روی نقشه نمایش داد. از این اشکال هندسی میتوان به هنگام ویرایش یا اندازهگیری برای کپیبرداری یا اسنپ کردن استفاده کرد. برای نمایش دادن اشکال هندسی عوارض بر روی نقشه ابتدا بر روی نام عارضه یا نام لایه در فهرست اطلاعات توصیفی کلیک راست کنید و گزینه "نمایش روی نقشه" ( )را کلیک کنید. با این کار عارضه مورد نظر به همراه شکل هندسی آن به فهرست "نمایش عوارض روی نقشه" افزوده خواهد شد.
)را کلیک کنید. با این کار عارضه مورد نظر به همراه شکل هندسی آن به فهرست "نمایش عوارض روی نقشه" افزوده خواهد شد.
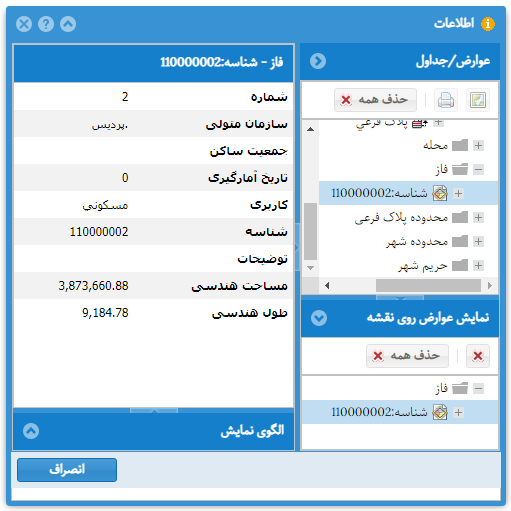
نمایش اطلاعات عوارض (نمایش عوارض بر روی نقشه)
لازم به ذکر است که در صورتیکه برای کاربر امکان دسترسی به بخشی از فیلدهای اطلاعاتی وجود نداشته باشد، فیلدهای مورد نظر به همراه اطلاعات آنها در پنجره اطلاعات عارضه نمایش داده نمیشود.
مرور اطلاعات مرتبط
اطلاعات مختلف موجود در پایگاه داده ممکن است بر اساس نوع و کاربرد با یکدیگر ارتباط داشته باشند. از طریق دنبال کردن این ارتباطات میتوان به اطلاعات خاص مورد نظر رسید. مثلا اگر هر قطعه با جدول "قرارداد واگذاری "، لایه "پلاک فرعی" و غیره در ارتباط باشد میتوان از طریق اطلاعات یک قطعه به "قرارداد واگذاری" مربوط به آن رسید و برعکس.
برای انجام اینکار از ابزار اطلاعات عارضه استفاده کنید و بر روی عارضه مورد نظر کلیک کنید. در پنجره اطلاعات بر روی علامت  کلیک کنید تا روابط مربوط به آن رکورد یا عارضه نمایش داده شوند.
کلیک کنید تا روابط مربوط به آن رکورد یا عارضه نمایش داده شوند.
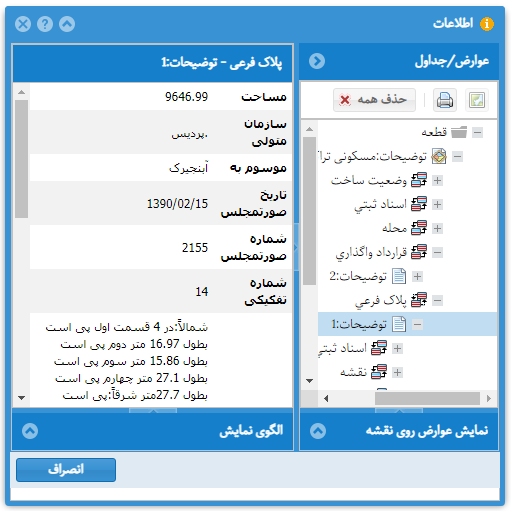
مرور اطلاعات مرتبط
همین کار را می توانید برای سایر اطلاعات نیز انجام دهید.
طراحی صفحه مربوط به ابزار نمایش اطلاعات عارضه
برای کاربری که مجاز به ویرایش الگوی نمایش اطلاعات عارضه باشد، در پایین پنجره اطلاعات عارضه، قسمت الگوی نمایش قابل دسترسی است.
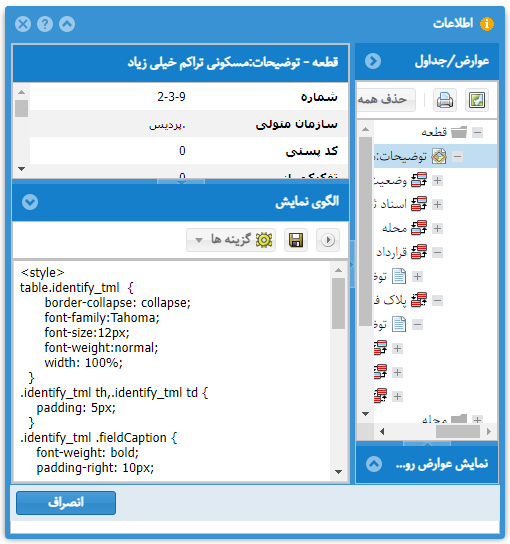
الگوی نمایش اطلاعات عارضه
در این قسمت کاربر میتواند نحوه نمایش اطلاعات توصیفی رکوردهای هر جدول را مشخص کند. تنظیماتی که انجام میشود را میتوان فقط برای یک جدول یا لایه مشخص ذخیره کرد و یا الگو را برای تمام جداولی که الگوی اختصاصی ندارند ذخیره نمود. الگوی نمایش توسط زبان Html و css طراحی شده است که با جایگزینهای خاصی میتوان ویژگیها و نحوه نمایش اقلام اطلاعاتیای که قرار است نمایش داده شود را مشخص نمود.
با استفاده از گزینههای موجود در منوی گزینهها میتوان الگوی جدید کلی (مشترک برای همه جداول)، و یا الگوی جدید اختصاصی را ایجاد نمود. هر الگو را میتوان ابتدا با کلیک بر روی دکمه  اعمال کرده و در صورت تایید با کلیک بر روی دکمه
اعمال کرده و در صورت تایید با کلیک بر روی دکمه  ذخیره نمود. به هنگام ذخیره الگو، نام جدول پرسیده میشود. چنانچه به جای نام جدول عبارت Default وارد شود، الگو به صورت اشتراکی برای تمام جداولی که الگوی اختصاصی ندارند استفاده خواهد شد.
ذخیره نمود. به هنگام ذخیره الگو، نام جدول پرسیده میشود. چنانچه به جای نام جدول عبارت Default وارد شود، الگو به صورت اشتراکی برای تمام جداولی که الگوی اختصاصی ندارند استفاده خواهد شد.
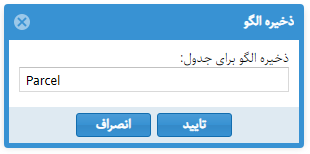
ذخیره الگوی نمایش
الگوی کلی پیشفرض به صورت زیر است:
|
<style> table.identify_tml { border-collapse: collapse; font-family: Tahoma; font-size: 12px; font-weight: normal; width: 100%; } .identify_tml th, .identify_tml td { padding: 5px; } .identify_tml .fieldCaption { font-weight: bold; } .identify_tml .fieldValue { } .identify_tml .relatedCaption { color: gray; font-style: italic; } .identify_tml tr:nth-child(even) { background-color: #f2f2f2; } </style> <table class="identify_tml"> {{for row.fieldsArray}} <tr> <td class="fieldCaption">{{:caption}}</td> <td class="fieldValue">{{:value}}</td> </tr> {{/for}} {{if row.otherData}} {{for row.otherData}} <tr> <td colspan=2 class="relatedCaption">{{:caption}}</td> </tr> {{for rows}} {{for fieldsArray}} <tr> <td class="fieldCaption">{{:caption}}</td> <td class="fieldValue">{{:value}}</td> </tr> {{/for}} {{/for}} {{/for}} {{/if}} </table> |
در این الگو ابتدا استایلهای مورد استفاده در نمایش بخشهای مختلف تعریف میشود. با تغییر این استایلها می توان خصوصیات کلی نمایشی مانند اندازه و نوع قلم، رنگهای متن و زمینه و میزان فاصلهها و حاشیهها را تعیین نمود. در قسمت بعد با تعریف یک جدول، از دو ستون برای نمایش عنوان فیلد (که با عبارت {{:caption}} مشخص میشود) و مقدار فیلد (که با عبارت {{:value}} مشخص میشود) در هر سطر از جدول استفاده میشود
در مورد ساختار مورد نیاز برای یک جدول اختصاصی عناوین فیلدها هم در الگو نمایش داده میشوند تا کاربر بتواند ترتیب و نحوه نمایش هر فیلد را مشخص نماید. بهعنوان مثال در ادامه بخشی از ساختار پیشفرض ایجاد شده برای جدول قطعه (بهعنوان الگوی اختصاصی) نمایش داده شده است:
|
<style> table.identify_tml { border-collapse: collapse; font-family: Tahoma; font-size: 12px; font-weight: normal; width: 100%; } .identify_tml th, .identify_tml td { padding: 5px; } .identify_tml .fieldCaption { font-weight: bold; } .identify_tml .fieldValue { } .identify_tml .relatedCaption { color: gray; font-style: italic; } .identify_tml tr:nth-child(even) { background-color: #f2f2f2; } </style> <table class="identify_tml"> {{if row.fields['Parcel_Number'] }} <tr> <td class="fieldCaption">شماره</td> <td class="fieldValue">{{:row.fields['Parcel_Number'].value}}</td> </tr> {{/if}} {{if row.fields['OrganizationId'] }} <tr> <td class="fieldCaption">سازمان متولی</td> <td class="fieldValue">{{:row.fields['OrganizationId'].value}}</td> </tr> {{/if}} {{if row.fields['Preparation'] }} <tr> <td class="fieldCaption">آماده سازی</td> <td class="fieldValue">{{:row.fields['Preparation'].value}}</td> </tr> {{/if}} {{if row.fields['SHAPE.STArea()'] }} <tr> <td class="fieldCaption">مساحت هندسی</td> <td class="fieldValue">{{:row.fields['SHAPE.STArea()'].value}}</td> </tr> {{/if}} {{if row.fields['SHAPE.STLength()'] }} <tr> <td class="fieldCaption">طول هندسی</td> <td class="fieldValue">{{:row.fields['SHAPE.STLength()'].value}}</td> </tr> {{/if}} </table> |
در این حالت کاربر میتواند به دلخواه نحوه نمایش هر قلم اطلاعاتی را مشخص کند.کافی است در هر مکان که نیاز به نمایش مقدار یک فیلد است از عبارتی مانند {{:row.fields['fieldName'].value}} استفاده کند که در اینجا باید به جای fieldName از نام لاتین فیلد استفاده شود. برای نمونه در مثال قبل، عبارت {{:row.fields['Parcel_Number'].value}} مقدار فیلد شماره قطعه را نمایش میدهد.
جستجو
یکی از اهداف اصلی سامانه اطلاعات مکانی، جستجوی اطلاعات بر اساس شرایط مختلف توصیفی و مکانی میباشد. در این سامانه نیز این امکان فراهم شده است تا بتوان بر اساس نیاز کاربران انواع مختلف جستجوها را بر اساس اطلاعات موجود در پایگاه داده مکانی انجام داد.
با انتخاب نماد  از نوار ابزار اصلی، پنجره جستجو نمایش داده میشود.
از نوار ابزار اصلی، پنجره جستجو نمایش داده میشود.
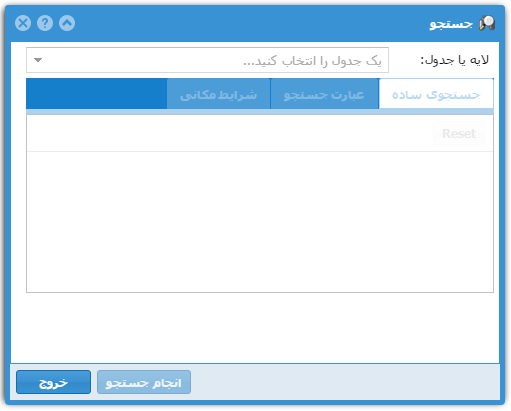
پنجره جستجو
در ادامه به تشریح روشهای مختلف جستجو با استفاده از این ابزار میپردازیم.
جستجو بر اساس اطلاعات توصیفی
قبل از انجام جستجو ابتدا باید لایه یا جدول هدف را انتخاب کرد. برای انتخاب سریع میتوانید حروف ابتدای نام لایه یا جدول را در قسمت مربوطه وارد کنید تا سریعتر بتوانید آن را بیابید. چنانچه در فهرست لایهها، لایه یا جدول جاری تعیین شده باشد، بههنگام نمایش پنجره جستجو نام آن به عنوان لایه یا جدول هدف به صورت پیشفرض انتخاب میشود. پس از انتخاب نام لایه یا جدول، در قسمت جستجوی ساده میتوانید مقادیر مورد جستجو را در مورد هر یک از فیلدهای اطلاعاتی وارد کنید. برای مثال در شکل زیر جستجو برای یافتن رکوردهایی از لایه قطعه که مقدار فیلد "گروه کاربری" آنها "آموزشی" باشد، تنظیم شده است.
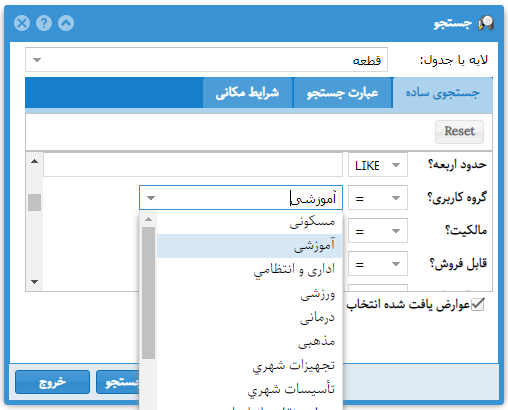
جستجوی ساده
با شروع عملیات جستجو نتایج جستجو در پنجره نتایج نمایش داده خواهد شد. جزئیات مربوط به پنجره نتایج در بخش نمایش و پردازش نتایج آورده شده است.
چنانچه نیاز به ترکیبات پیچیدهتری برای جستجو باشد میتوان از قسمت "عبارت جستجو" برای ساختن عبارت جستجوی پیچیدهتر استفاده کرد. برای این کار ابتدا فیلد مورد نظر برای افزودن به عبارت جستجو را انتخاب کنید سپس عملگر مورد نظر و در صورتی که عملگر نیاز به یک مقدار داشته باشد مقدار را در بخش مربوطه وارد کنید. فعال کردن گزینه ( ) موجب میشود که مقادیر موجود در پایگاه داده برای فیلد انتخاب شده فهرست شود تا بتوان از آنها برای ساختن عبارت جستجو استفاده کرد.
) موجب میشود که مقادیر موجود در پایگاه داده برای فیلد انتخاب شده فهرست شود تا بتوان از آنها برای ساختن عبارت جستجو استفاده کرد.
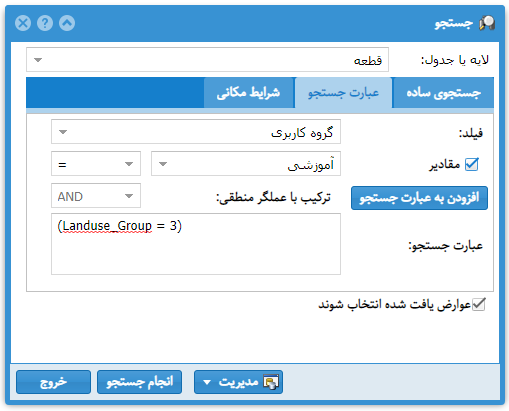
عبارت جستجو
با کلیک بر روی 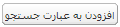 شرط تعیین شده به متن عبارت جستجو افزوده میشود. برای ترکیب منطقی شرایط مختلف به صورت پیشفرض از عملگر AND استفاده میشود ولی شما میتوانید در صورت نیاز از عملگرهای OR و NOT نیز استفاده کنید. برای مثال عبارت جستجو در شکل قبل کلیه قطعاتی که مقدار فیلد گروه کاربری (Landuse_Group) آنها برابر کد 3 (به معنی آموزشی) باشد را انتخاب می کند. اگر بخواهیم قطعاتی که کاربری آن ها آموزشی است و مساحت شکل هندسی آن ها بیشتر از 5000 متر مربع باشد را انتخاب کنیم عبارت جستجویی مانند زیر نیاز است:
شرط تعیین شده به متن عبارت جستجو افزوده میشود. برای ترکیب منطقی شرایط مختلف به صورت پیشفرض از عملگر AND استفاده میشود ولی شما میتوانید در صورت نیاز از عملگرهای OR و NOT نیز استفاده کنید. برای مثال عبارت جستجو در شکل قبل کلیه قطعاتی که مقدار فیلد گروه کاربری (Landuse_Group) آنها برابر کد 3 (به معنی آموزشی) باشد را انتخاب می کند. اگر بخواهیم قطعاتی که کاربری آن ها آموزشی است و مساحت شکل هندسی آن ها بیشتر از 5000 متر مربع باشد را انتخاب کنیم عبارت جستجویی مانند زیر نیاز است:
(Landuse_Group = 3 ) AND (SHAPE.STArea() > 5000)
در صورتی که منظور ما یافتن قطعاتی باشد که شرایط بالا را نداشته باشند، عبارت جستجو مانند زیر خواهد بود:
NOT ( (Landuse_Group = 3) AND (SHAPE.STArea() > 5000) )
عبارت بالا را میتوان به صورت زیر نیز بکار برد:
( Landuse_Group <> 3 ) OR (SHAPE.STArea() <= 5000)
در مورد استفاده از فیلدهایی که مقدار آنها رشته متنی است یعنی عدد نیستند باید مقادیر مورد جستجو در یک جفت علامت تک کوتیشن (') قرار گیرد. همچنین در مورد فیلدهای متنی میتوان از نوع خاصی از عملگرها به نام LIKE استفاده کرد. این عملگر به ما اجازه میدهد که یک الگوی خاص از متن نوشته شده را جستجو کنیم. یعنی نیاز نیست که کل متن موجود در اطلاعات با متن جستجوی ما برابر باشد. برای این کار از دو حرف (کاراکتر) "%" و "" استفاده میشود. به اینصورت که حرف "%" نمایانگر هر تعداد حرف دلخواه (0 تا هر تعداد) و حرف "" نشانگر تنها یک حرف دلخواه می باشد. برای مثال در عبارت زیر رکوردهایی که تاریخ آن ها هریک از روزهای ماه مهر سال 1394 باشد را انتخاب میکند.
(Transfer_Date LIKE '1394/07/%')
لازم به یادآوری است که در مورد مقادیر فیلدهای متنی، فاصله موجود در متنها به عنوان کاراکتر مجزا در نظر گرفته میشود.
علاوه بر موارد بالا عبارتهای جستجو میتوانند نشانگر روابط بین مقادیر فیلدها هم باشند. مثل عبارت زیر:
(Price / AREA_) > 1000000
در صورتی که نیاز به تعیین مواردی از اطلاعات باشد که در آنها فیلد خاصی مقدار دهی نشده باشد، باید از عملگر IS NULL (که در فهرست عملگرها با عنوان "خالی" مشخص شده است) استفاده کرد. این عملگر فقط نیاز به نام فیلد دارد. برای نمونه در مثال قبل اگر هدف یافتن رکوردهایی از جدول قطعه باشد که فیلد گروه کاربری (Landuse_Group) آنها خالی (NULL) است، عبارت جستجو به صورت زیر خواهد بود.
(Landuse_Group IS NULL)
جستجوی مکانی
یکی از مشخصههای اصلی سامانه اطلاعات مکانی امکان جستجوی اطلاعات بر اساس موقعیت مکانی آنها در نقشه و همچنین قرارگیری نسبت به سایر اطلاعات مکانی میباشد. پنجره جستجو امکان انجام این نوع جستجوها را نیز (به همراه جستجو بر اساس اطلاعات توصیفی) فراهم میکند. یعنی اینکه کاربر میتواند علاوه بر تعیین عبارت جستجو، شرایط مکانی جستجو را نیز تعیین کند. شکل زیر جزئیات این قسمت از پنجره جستجو را نمایش میدهد.
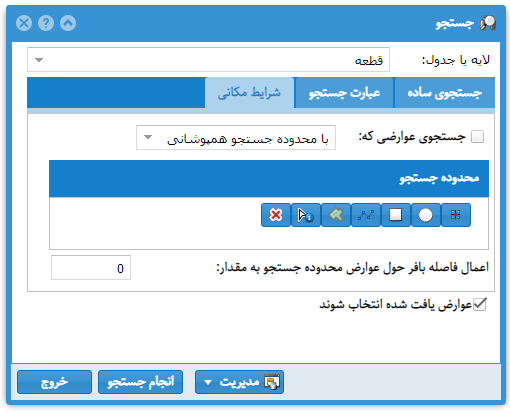
جستجوی مکانی
به منظور تعیین شرایط مکانی ابتدا باید محدوده جستجو را مشخص کنید. برای این کار میتوانید از ابزار در نظر گرفته شده برای ترسیم نقطه ، دایره
، دایره ، چهارضلعی
، چهارضلعی ، خط
، خط ، و چندضلعی
، و چندضلعی استفاده کنید. پس از انتخاب هر کدام از این ابزارها، توسط ماوس، شکل هندسی مورد نظر را بر روی نقشه ترسیم کنید. شما میتوانید بیش از یک شکل را ترسیم کنید. در صورت نیاز میتوانید با کلیک بر روی نماد
استفاده کنید. پس از انتخاب هر کدام از این ابزارها، توسط ماوس، شکل هندسی مورد نظر را بر روی نقشه ترسیم کنید. شما میتوانید بیش از یک شکل را ترسیم کنید. در صورت نیاز میتوانید با کلیک بر روی نماد  و استفاده از پنجره اطلاعات شکل های هندسی عوارض فهرست شده در پنجره اطلاعات را انتخاب و به عنوان عوارض محدوده جستجو اضافه کنید. در صورت عدم نیاز به این اشکال هندسی آنها را با استفاده از دکمه
و استفاده از پنجره اطلاعات شکل های هندسی عوارض فهرست شده در پنجره اطلاعات را انتخاب و به عنوان عوارض محدوده جستجو اضافه کنید. در صورت عدم نیاز به این اشکال هندسی آنها را با استفاده از دکمه  حذف کنید. انتخاب گزینه "عوارض یافت شده انتخاب شوند" موجب میشود که نتایج جستجو به صورت یک لایه مجزا بر روی نقشه نمایش داده شوند. بدین ترتیب محل نتایج بر روی نقشه مشخص میشود.
حذف کنید. انتخاب گزینه "عوارض یافت شده انتخاب شوند" موجب میشود که نتایج جستجو به صورت یک لایه مجزا بر روی نقشه نمایش داده شوند. بدین ترتیب محل نتایج بر روی نقشه مشخص میشود.
بعد از تعیین عوارض محدود کننده جستجو باید گزینه "جستجوی عوارضی که" چک خورده باشد. در غیر این صورت آن را چک بزنید. سپس نوع رابطه مکانی میان عوارض لایه هدف (یعنی عوارضی که قرار است به عنوان نتیجه جستجو انتخاب شوند) و عوارض یا اشکال هندسی تعیین شده به عنوان محدوده جستجو را مشخص کنید. و سپس با انتخاب دکمه "انجام جستجو" عملیات جستجو را انجام دهید.
بهعنوان مثال فرض کنید بخواهید قطعه هایی که در درون محدوده جستجو قرار دارند را بیابید. برای انجام اینکار، لایه قطعه را انتخاب کنید و پس از چک زدن گزینه "جستجوی عوارضی که"، شرط مکانی "درون محدوده جستجو قرار دارند" را انتخاب نمایید. سپس محدوده جستجو را بر روی نقشه مشخص کنید و بر روی دکمه انجام جستجو کلیک نمایید.
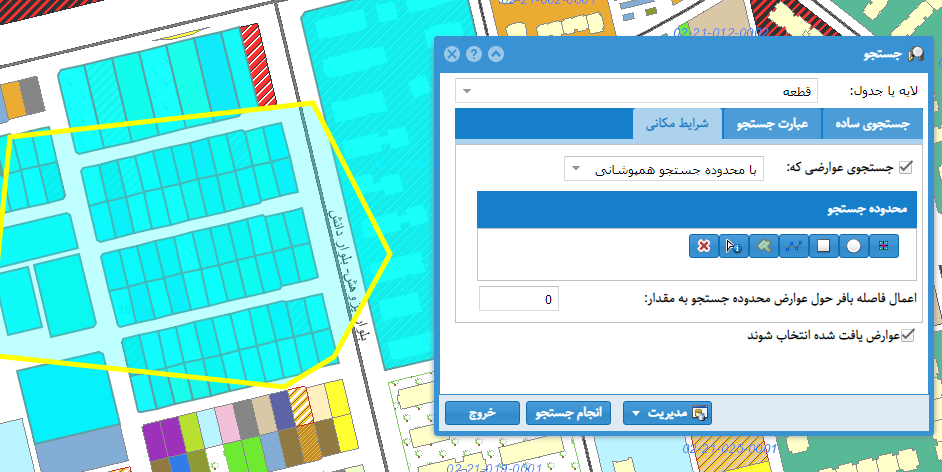
اعمال شروط مکانی
اگر نیاز است که در فاصله خاصی از عوارض تعیین شده، جستجو انجام شود، میزان فاصله را در قسمت "اعمال فاصله بافر حول عوارض محدوده جستجو" وارد کنید. در این حالت محدوده بافری به اندازه تعیین شده حول عوارض جستجو ایجاد می شود و از آن به عنوان محدوده جستجو استفاده می شود.
نمایش و پردازش نتایج
همانطور که در بخش جستجو گفته شد، نتایج جستجوهای مختلف در پنجره نتایج، نمایش داده میشود. بعد از اینکه نتایج در این پنجره افزوده شدند، اعمال مختلف دیگری مانند یافتن اطلاعات مرتبط موجود در جداول دیگر، اتصال با جداول مرتبط دیگر، نمایش نتایج بر روی نقشه با رنگآمیزی دلخواه، ذخیره نتایج و تولید گزارش قابل انجام است. شکل زیر نمونهای از پنجره نتایج را نشان میدهد.
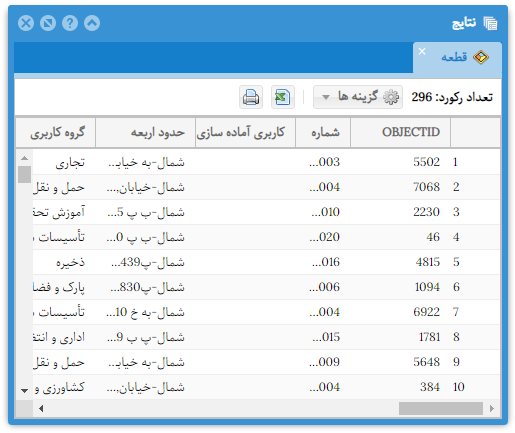
پنجره نتایج
مجموعه نتایج هر جستجو به صورت یک قسمت مجزا با نام جدول یا لایه مورد جستجو نمایش داده میشود. چنانچه نتایج مربوط به یک جدول غیر مکانی باشد علامت  در کنار نام آن جدول قرار میگیرد. در صورتی که نتایج مربوط به یک لایه از نوع سطحی، خطی و یا نقطهای باشد علامتهای
در کنار نام آن جدول قرار میگیرد. در صورتی که نتایج مربوط به یک لایه از نوع سطحی، خطی و یا نقطهای باشد علامتهای  ،
،  ویا
ویا  در کنار نام لایه نمایش داده میشود. در این حالت با دابلکلیک کردن بر روی هر رکورد (عارضه) از نتایج، نقشه به محدوده آن رکورد بزرگنمایی می شود. در صورتی که نتایج مربوط به یک لایه باشند ولی شامل اشکال هندسی عوارض نباشند (مثلا در پنجره جستجو گزینه "عوارض یافت شده انتخاب شوند" فعال نشده باشد ) فقط علامت
در کنار نام لایه نمایش داده میشود. در این حالت با دابلکلیک کردن بر روی هر رکورد (عارضه) از نتایج، نقشه به محدوده آن رکورد بزرگنمایی می شود. در صورتی که نتایج مربوط به یک لایه باشند ولی شامل اشکال هندسی عوارض نباشند (مثلا در پنجره جستجو گزینه "عوارض یافت شده انتخاب شوند" فعال نشده باشد ) فقط علامت  در کنار نام لایه نمایش داده میشود.
در کنار نام لایه نمایش داده میشود.
اگر تعداد رکورها (سطرها)ی نتایج زیاد باشد، این نتایج به صورت صفحهبندی شده ارائه میشوند.
در حالتی که نتایج مربوط به یک لایه مکانی باشند، با دوبار کلیک کردن بر روی هر رکورد، عارضه مربوطه بر روی نقشه مشخص میشود. همچنین با کلیک راست کردن بر روی هر رکورد و انتخاب گزینه ( )، اطلاعات عارضه مورد نظر در پنجره اطلاعات نمایش داده میشود (شکل زیر).
)، اطلاعات عارضه مورد نظر در پنجره اطلاعات نمایش داده میشود (شکل زیر).
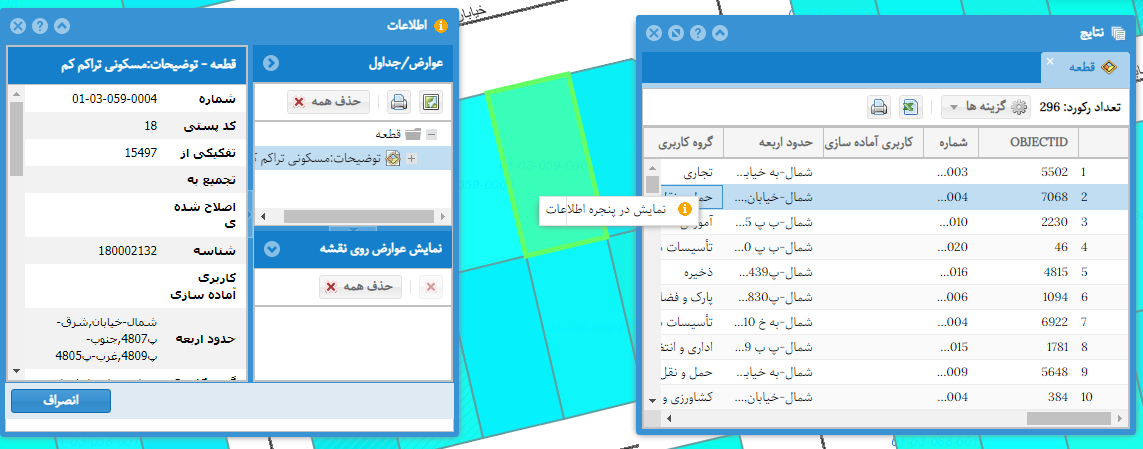
نمایش رکورد مورد نظر در پنجره اطلاعات
اگر تعداد رکورها (سطرها)ی نتایج زیاد باشد، این نتایج به صورت صفحهبندی شده ارائه میشوند که میتوان با استفاده از علامتهای مربوط ( )صفحات مختلف را بارگذاری کرد.
)صفحات مختلف را بارگذاری کرد.
در حالتی که نتایج مربوط به یک لایه باشند، کاربری که مجاز باشد میتواند این نتایج را جهت استفادههای دیگر در قالب Geodatabase دانلود کند. برای این کار دکمه ( ) واقع در بالای نتایج را کلیک کنید تا منوی گزینهها نمایش داده شود. در این منو گزینه
) واقع در بالای نتایج را کلیک کنید تا منوی گزینهها نمایش داده شود. در این منو گزینه  را انتخاب کنید، تا فایل و یا فایلهای مورد نیاز تولید شود و به صورت یک فایل زیپ (Zip) آماده دانلود شود.
را انتخاب کنید، تا فایل و یا فایلهای مورد نیاز تولید شود و به صورت یک فایل زیپ (Zip) آماده دانلود شود.
چنانچه نتایج جستجوی یک لایه به اطلاعات جداول دیگر متصل شده باشد، میتوان از گزینه  در منوی گزینهها استفاده کرد. در این حالت خروجی دانلود شده، کلیه ستونهای جدول نتایج را دارا خواهد بود.
در منوی گزینهها استفاده کرد. در این حالت خروجی دانلود شده، کلیه ستونهای جدول نتایج را دارا خواهد بود.
همچنین میتوان از طریق گزینه نسخه قابل چاپ ( ) در بالای صفحه نتایج، نتایج حاصل را چاپ نمود. به این ترتیب با تایید پنجره زیر، صفحه خروجی چاپ نقشه نمایش داده میشود.
) در بالای صفحه نتایج، نتایج حاصل را چاپ نمود. به این ترتیب با تایید پنجره زیر، صفحه خروجی چاپ نقشه نمایش داده میشود.
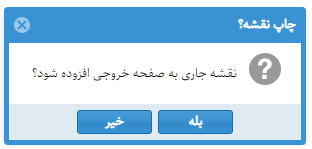
چاپ نقشه
در نسخه چاپی نتایج، در صورت لزوم میتوان عوارض مورد نظر را از قسمت لژاندر نقشه حذف نمود.
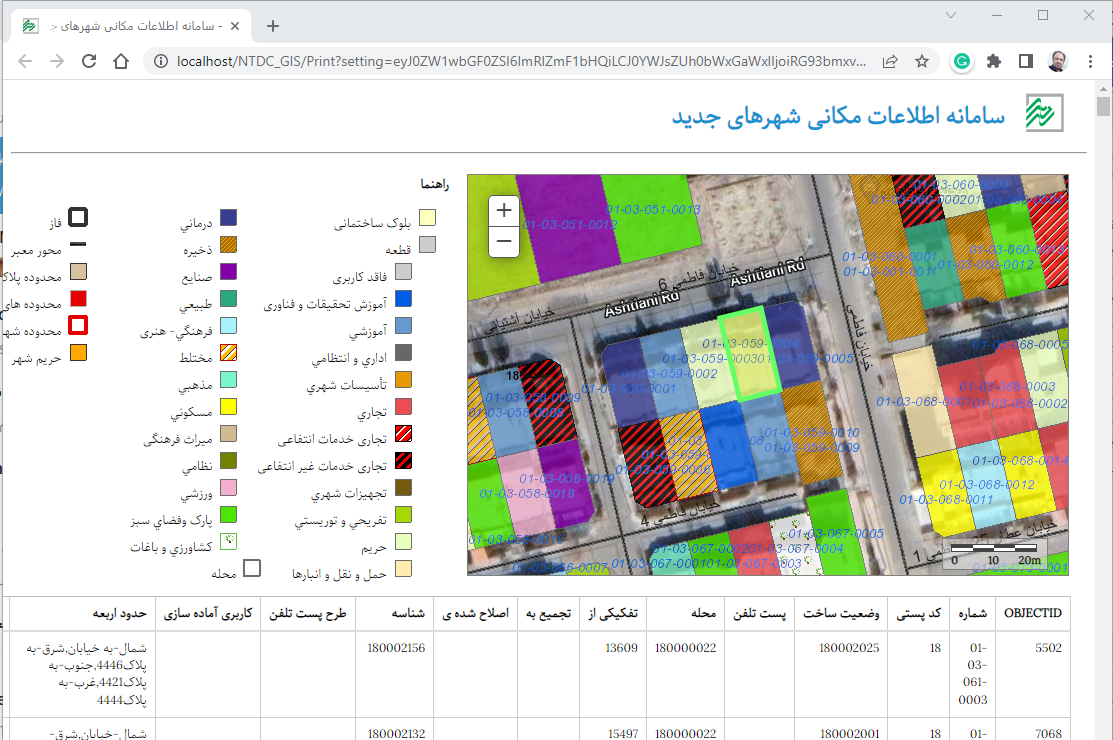
صفحه خروجی چاپ نقشه
نمایش اطلاعات مرتبط
اگر اطلاعاتی که در پنجره نتایج نمایش داده میشوند با سایر لایهها یا جداول پایگاه داده مرتبط باشند، میتوان این ارتباطات را دنبال کرد. بهعنوان مثال میتوان کلیه رکورد های جدول "قرارداد واگذاری" که با اطلاعات قطعه های نمایش داده شده در پنجره نتایج در ارتباط هستند را فهرست کرد. بدین منظور در جدول نتایج (قطعه) بر روی دکمه گزینهها ( ) واقع در بالای نتایج کلیک کنید تا منوی گزینهها نمایش داده شود. در صورتی که ارتباطی با سایر جداول یا لایهها در پایگاه داده دیده شده باشد زیر منوی "اطلاعات مرتبط" به همراه فهرست روابط در این منو وجود خواهد داشت.
) واقع در بالای نتایج کلیک کنید تا منوی گزینهها نمایش داده شود. در صورتی که ارتباطی با سایر جداول یا لایهها در پایگاه داده دیده شده باشد زیر منوی "اطلاعات مرتبط" به همراه فهرست روابط در این منو وجود خواهد داشت.
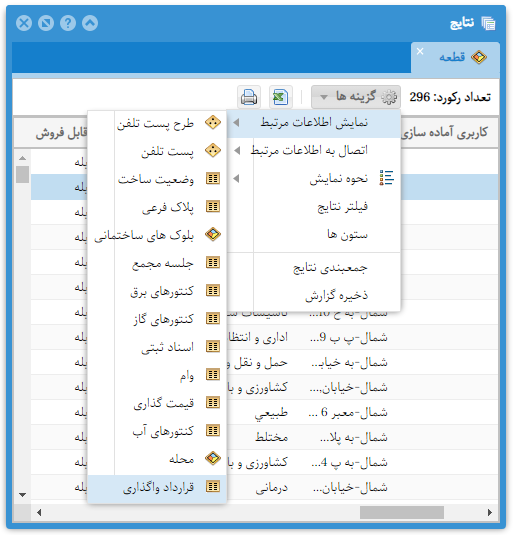
نمایش اطلاعات مرتبط (انتخاب رابطه)
با انتخاب هر یک از روابط موجود در زیر منوی "اطلاعات مرتبط"، فهرست رکوردهایی از جدول یا لایه طرف دیگر رابطه که با رکوردهای نتایج فعلی مرتبط هستند به صورت یک بخش مجزا به پنجره نتایج افزوده میشوند.
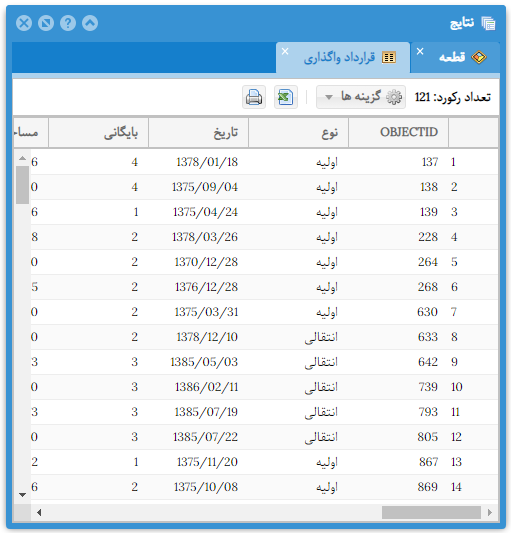
نمایش اطلاعات مرتبط
باید دقت شود که نتایج نمایش داده شده در این حالت به صورت کلی است و جزئیات ارتباط بین رکوردهای دو جدول را در نظر نمیگیرد. یعنی اینکه اطلاعات موجود در جدول دوم به صورت کلی با اطلاعات جدول اول مرتبط هستند و اینکه کدام دو رکورد از جدولها با هم در ارتباط هستند مشخص نیست. در واقع ممکن است رکورد یا رکوردهایی در (نتایج) جدول مبدأ وجود داشته باشد که در (نتایج) جدول مقصد رکورد مرتبطی نداشته باشند و یا رکوردهایی در جدول مرتبط وجود داشته باشند که با بیش از یک رکورد در جدول مبدا در ارتباط باشند.
از آنجایی که اطلاعات جدید نمایش داده شده هم، خود ممکن است با لایهها و جداول دیگر در ارتباط باشند، میتوان این ارتباطات را دنبال نمود تا به نتایج مورد نیاز رسید. همچنین قبل از دنبال کردن یک رابطه، میتوان فهرست رکوردهای موجود را بر اساس شرایط اطلاعات توصیفی فیلتر نمود (اعمال فیلتر بر روی نتایج).
اتصال به اطلاعات مرتبط
در بخش قبل (نمایش اطلاعات مرتبط)، نحوه نمایش اطلاعات مرتبط با نتایج موجود در پنجره نتایج تشریح شد. در بعضی از موارد نیاز به مشخص بودن تناظر یکبهیک بین رکوردهای جدول مبدأ و جدول مقصد وجود دارد، یعنی اینکه مشخص باشد هر یک از رکوردهای جدول مبدا با کدام رکورد یا رکوردهای جدول مقصد در ارتباط است. بدین منظور میتوان از گزینه "اتصال به اطلاعات مرتبط" استفاده کرد.
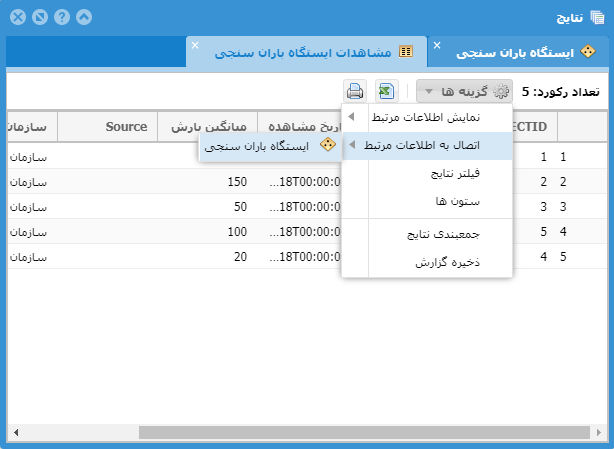
اتصال به اطلاعات مرتبط (انتخاب رابطه)
در این حالت نیز اطلاعات مرتبط با رکورد (سطر)های موجود پیدا میشوند ولی بهجای اینکه بصورت مجزا نمایش داده شوند، به صورت فیلد (ستون)های جدید به جدول نتایج موجود افزوده میشوند. هر رکورد جدید از جدول مقصد در ادامه رکورد مرتبط در جدول مبدأ قرار میگیرد (شکل زیر). چانچه یک رکورد از جدول مبدأ با هیچ رکوردی از جدول مقصد در ارتباط نباشد، مقادیر فیلدهای جدید خالی خواهد بود. و چنانچه یک رکورد از جدول مبدأ با بیش از یک رکورد از جدول مقصد در ارتباط باشد، آن رکورد به تعداد مورد نیاز تکرار میشود و اطلاعات هر یک از رکوردهای مرتبط در ادامه این رکوردهای تکرار شده قرار میگیرند.
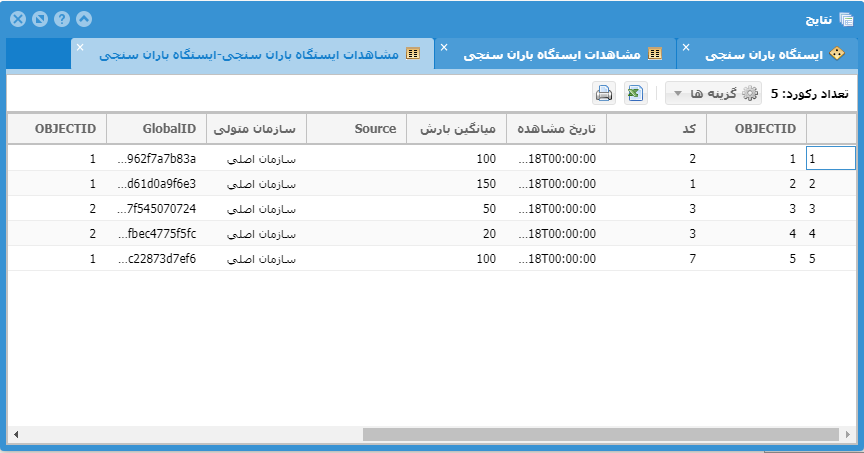
اتصال به اطلاعات مرتبط
پس از اتصال دو جدول، جدول نتیجه جدید هم مانند سایر نتایج قابل استفاده است، یعنی کلیه کارهایی که با یک جدول قابل انجام است، با این جدول نیز میتوان انجام داد. اعمالی مانند نمایش اطلاعات مرتبط، اتصال به اطلاعات مرتبط، فیلتر کردن نتایج بر اساس اطلاعات توصیفی، تولید گزارش و نمایش بر روی نقشه را با این جدول ترکیبی نیز میتوان انجام داد.
اعمال فیلتر بر روی نتایج
رکورد (سطر)های جدول نتایج موجود در پنجره اطلاعات را میتوان بر اساس مقادیر اقلامتوصیفی (ستونها) فیلتر نمود. یعنی اینکه میتوان برای نمایش رکوردها شرایطی تعیین کرد. تعیین این شرایط مانند تعیین شرایط جستجوی توصیفی بر روی لایهها یا جداول اطلاعاتی میباشد (جستجو بر اساس اطلاعات توصیفی). برای اعمال فیلتر بر روی نتایج از منوی "گزینهها"، گزینه "فیلتر" را انتخاب کنید تا پنجره فیلتر متناسب با جدول نتایج نمایش داده شود. شکل زیر نمونه این پنجره برای فیلتر کردن نتایج مربوط به اتصال قطعه و قرارداد واگذاری را نشان میدهد.
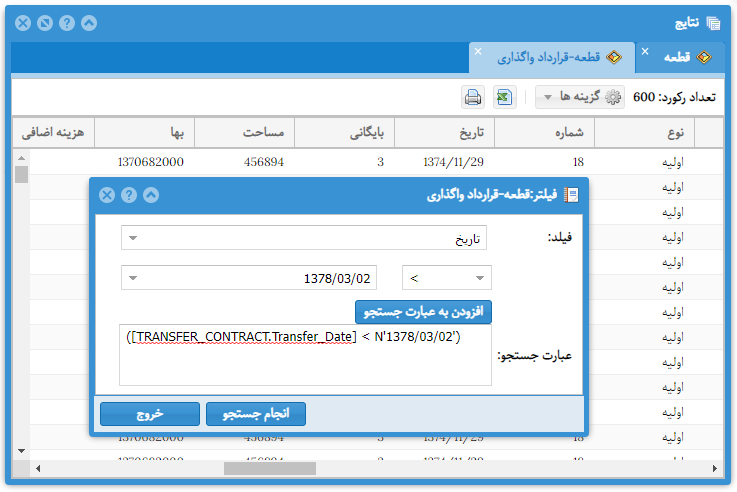
اعمال فیلتر بر روی نتایج
اگر جدول نتایج با استفاده از روابط موجود به جداول دیگر متصل شده باشد، میتوان از اقلام توصیفی اطلاعات مرتبط نیز در عبارت جستجوی مربوط به فیلتر استفاده کرد. برای مثال در شکل قبل، علاوه بر اقلام لایه قطعه می توان از اقلام مربوط به جدول قرارداد واگذاری نیز استفاده نمود.
تنظیم ستونهای جدول نتایج
با انتخاب گزینه "ستونهای جدول" از منوی گزینهها میتوانید بعضی از مشخصات جدول نتایج را تعیین کنید. با انتخاب این گزینه پنجرهای مانند شکل زیر نمایش داده میشود.
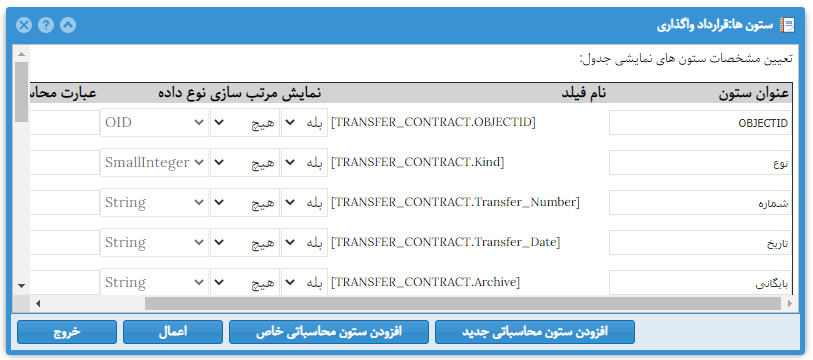
افزودن ستون محاسباتی جدید
در این پنجره مشخصات ستونهای جدول نتایج مربوط به لایه یا جدول اطلاعاتی نمایش داده میشود. کاربر میتواند عنوان ستون، نمایش یا عدم نمایش یک ستون و همینطور روش مرتبسازی سطرهای جدول را تعیین کند.
در صورت نیاز میتوان یک یا چند ستون محاسباتی را به جدول اضافه نمود. ستونهای محاسباتی، ستونهایی هستند که مقدار آنها بر اساس مقادیر یک یا چند ستون دیگر بهدست میآید. برای ایجاد یک ستون محاسباتی باید دکمه "افزودن ستون محاسباتی جدید" را کلیک کنید و نام لاتین ستون را معرفی نمایید. با تعیین نام فیلد، یک سطر به انتهای مشخصات ستونهای موجود افزوده خواهد شد. در این سطر سایر مشخصات ستون جدید مانند عنوان (فارسی) ستون و نوع داده را تعیین کنید. سپس عبارت محاسباتی مورد نظرتان را وارد نمایید. عبارت محاسباتی میبایست بر اساس نام فیلد سایر ستونها باشد.
برای مثال اگر ستونهای نمایش داده شده در شکل مربوط به نتایج رکوردهای قرارداد واگذاری باشند میتوان یک ستون جدید ایجاد کرد که نسبت بها به متر مربع زمین را نمایش دهد. برای این کار یک ستون جدید اضافه کنید و نوع داده آن را Double انتخاب کنید. منظور از نوع داده Double این است که مقادیر این ستون از نوع عدد اعشاری خواهد بود. سپس عبارت زیر را بعنوان عبارت محاسباتی وارد نمایید و تنظیمات را اعمال کنید.
[TRANSFER_CONTRACT.Price] / [TRANSFER_CONTRACT.AREA_]
با اعمال تنظیمات یک ستون جدید به جدول نتایج افزوده خواهد شد که مقدار آن برابر با نتیجه عبارت محاسباتی خواهد بود. دقت کنید که در مثال بالا چنانچه ستون AREA_ برابر صفر باشد محاسبات تعریف نشده است و سامانه خطا می دهد. برای جلوگیری از این خطا می توانید قبل از افزودن ستون محاسباتی با انجام یک فیلتر رکوردهایی که مقدار مساحت آنها صفر هستند را از نتایج حذف کنید. راه دیگر استفاده از عبارت محاسباتی به شکل زیر است:
[TRANSFER_CONTRACT.Price] / NULLIF ([TRANSFER_CONTRACT.AREA_] , 0)
در این عبارت عملگر NULLIF در حالتی که مقدار AREA_ برابر 0 باشد مقدارNULL بر می گرداند و کل محاسبه NULL خواهد بود.
ستون های محاسباتی خاص
برای سهولت کاربر در افزودن ستون های محاسباتی پیچیده، تعدادی از این نوع ستون ها با استفاده از ابزار افزودن ستون محاسباتی خاص قابل افزون به جدول نتایج جاری است. برای این منظور در پنجره تنظیمات ستون ها دکمه "افزودن ستون محاسباتی خاص" را کلیک کنید تا پنجره مربوطه باز شود.
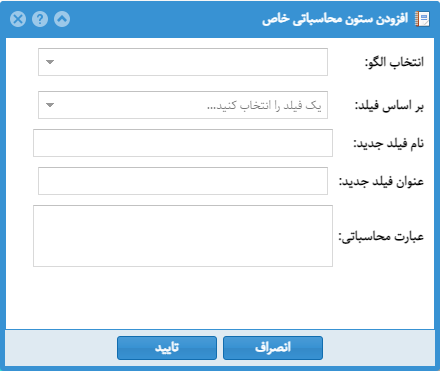
افزودن ستون محاسباتی خاص
در این پنجره در قسمت انتخاب الگو، الگو یا نوع فیلد محاسباتی را انتخاب کنید و سپس متناسب با آن سایر مشخصات مورد نیاز را تعیین کنید. در انتها در صورت نیاز می توانید عبارت محاسباتی را نیز به دلخواه اصلاح نمایید. بعضی از الگوهای موجود به شرح زیر است:
-
سال بر اساس تاریخ:
این الگو، بخش مربوط به سال را از فیلدی که مقدار تاریخ را به صورت متن استاندارد yyyy/mm/dd نگهداری می کند استخراج می کند. یعنی 4 رقم سمت چپ را.
-
ماه بر اساس تاریخ:
این الگو، بخش مربوط به ماه را از فیلدی که مقدار تاریخ را به صورت متن استاندارد yyyy/mm/dd نگهداری می کند استخراج می کند.
-
سال و ماه بر اساس تاریخ:
این الگو، بخش مربوط به سال و ماه را از فیلدی که مقدار تاریخ را به صورت متن استاندارد yyyy/mm/dd نگهداری می کند استخراج می کند. یعنی بخش مربوط به روز حذف می شود.
-
دوره شش ماه بر اساس تاریخ:
این الگو براساس متن تاریخ استاندارد ذخیره شده در یک فیلد. مشخص می کند که تاریخ مربوط به شش ماهه اول (01-06) و یا شش ماهه دوم (07-12) هر سال است.
-
دوره سه ماه بر اساس تاریخ:
این الگو براساس متن تاریخ استاندارد ذخیره شده در یک فیلد، دوره های سه ماهه هر سال را استخراج می کند.
-
تعداد پیوست ها:
این الگو با معرفی فیلد شناسه (Unique_Id)، تعداد فایل های پیوست شده به هر رکورد را که براساس شناسه آن رکورد در سامانه ذخیره شده اند به صورت یک ستون محاسباتی اضافه می کند.
-
ردیف تکرار:
این ستون مرتبه تکرارهای یک مقدار مشخص را در دسته های مورد نظر به صورت یک ستون اضافه می کنه. به این صورت که با معرفی یک فیلد دسته بندی، رکوردها بر اساس مقادیر آن فیلد دسته بندی می شوند، سپس در هر دسته براساس فیلد معرفی شده برای مرتب سازی، رکوردها (به صورت پیشفرض صعودی) مرتب می شوند و بعد از آن به هر رکورد در دسته خود یک شماره ترتیب (شروع از 1) اختصاص داده می شود. از این ابزار به منظورهای مختلفی می شود استفاد کرد. برای نمونه فرض کنید که می خواهیم کوچکترین سه قطعه هر گروه کاربری را انتخاب کنیم. ابتدا با استفاده ازاین ابزار براساس دسته گروه کاربری و مرتب سازی براساس مساحت هندسی، ردیف تکرار را به رکوردها اضافه می کنیم. سپس با استفاده از ابزار فیلتر، شرط اینکه ردیف تکرار کوچکتر یا مساوی 3 باشد را اعمال می کنیم. مثال دیگر در مورد حذف رکوردهای تکراری در جداول متصل شده به یکدیگر است. در این حالت فیلد OBJECTID را بعنوان فیلد دسته و فیلد مرتبسازی (در صورت نیاز می توان از فیلد دیگری برای مرتب سازی استفاده کنیم، مثلا اگر اطلاعات قرارداد به اطلاعات قطعه متصل شده باشد می توانیم تاریخ قرارداد را برای مرتب سازی تعیین کنیم) معرفی می کنیم و سپس در ابزار فیلتر شرط ردیف تکرار برابر 1 را اعمال می کنیم تا فقط اولین رکورد را نمایش دهد.
استفاده از توابع مکانی مشخص در تولید گزارشات
با استفاده از ابزار مدیریت ستونهای جدول نتایج مربوط به یک لایه می توان از توابع مکانی در ایجاد ستونهای جدید استفاده کرد. بدین منظور میتوان از دو فیلد یا ستون SHAPE و Shp_orig_str استفاده کرد. با استفاده از ستون SHAPE میتوان به شکل هندسی مربوطه که در پایگاه داده SQL Server به صورت شئی از نوع Geometry است، دسترسی یافت. این شکل هندسی دارای سیستم مختصات مرکاتور (سیستم مختصات نقشه) است بنابراین در صورتی که از مختصات این شکل استفادهای شود باید در نظر داشت که این مختصات در قالب سیستم مختصات مرکاتور میباشد. در مورد ستون Shp_orig_str، سیستم مختصات مورد استفاده همان سیستم مختصات دادههای موجود در پایگاه داده مکانی است، ولی ساختار این ستون به صورت متنی است که برای استفاده از آن میبایست متن را به نوع داده Geometry تبدیل کرد.
برای استفاده از توابع مکانی ابتدا یک ستون محاسباتی ایجاد کنید و سپس با استفاده از نام لاتین دو فیلد SHAPE و Shp_orig_str و توابع مورد نظر عبارت محاسباتی را وارد کنید. مثلا در شکل، عبارت محاسباتی [Parcel.SHAPE].STArea() با استفاده از تابع STArea() مساحت قطعه در سیستم تصویر مرکاتور را نمایش میدهد.
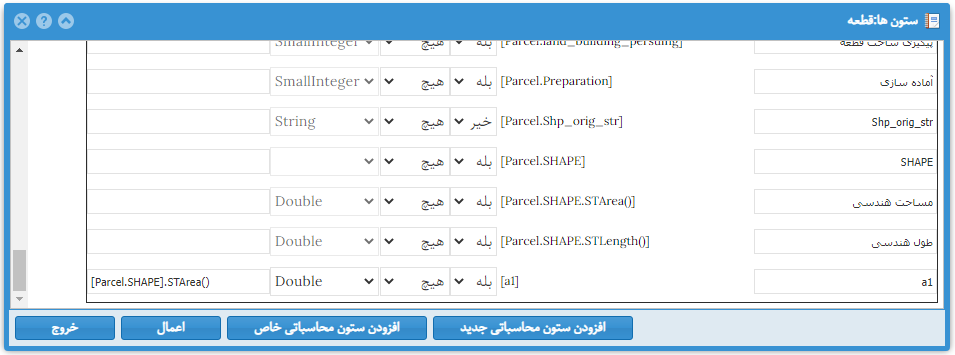
استفاده از تابع STArea() برای نمایش مساحت
در مورد فیلد Shp_orig_str، همانطور که گفته شد ابتدا باید متن را به یک شیء Geometry تبدیل نمود. متن ذخیره شده در این فیلد به صورت WKT (استانداردی برای نمایش هندسه اشکال در GIS) ذخیره شده است. برای تبدیل این متن از عبارت geometry:: بهصورت زیر استفاده می شود:
geometry::STGeomFromText(WKT, 0)
مثلا در مورد فیلد [Parcel.Shp_orig_str]، عبارت به صورت زیر خواهد بود:
geometry::STGeomFromText([Parcel.Shp_orig_str], 0)
سایر توابع مکانیای که میتوان بر روی عبارت بالا اعمال کرد شامل موارد زیر میباشد:
- STArea() مساحت شکل هندسی را نمایش میدهد.
- STGeometryType() نوع هندسه شکل را نمایش میدهد.
- STLength() طول یا محیط شکل هندسی را نمایش میدهد.
- STCentroid() مختصات نقطه مرکز هندسی عارضه را بر میگرداند و STCentroid().STX و STCentroid().STY به ترتیب مختصات X و مختصات Y را نمایش میدهند.
- STXSTX در مورد عارضه نقطهای مختصات X را نمایش میدهد.
- STY در مورد عارضه نقطهای مختصات Y را نمایش میدهد.
- STNumPoints() تعداد نقاط (رئوس) شکل هندسی را نمایش میدهد.
- STPointN(n) مختصات n ام شکل هندسی را به صورت یک عارضه نقطهای بر میگرداند که می توان با استفاده از توابع STPointN(n).STX یا STPointN(n).STY مختصات X و یا Y را نمایش داد.
بهعنوان مثال، عبارت geometry::STGeomFromText([Parcel.Shp_orig_str], 0).STCentroid() مختصات مرکز هندسی عارضه Parcel را نمایش میدهد.
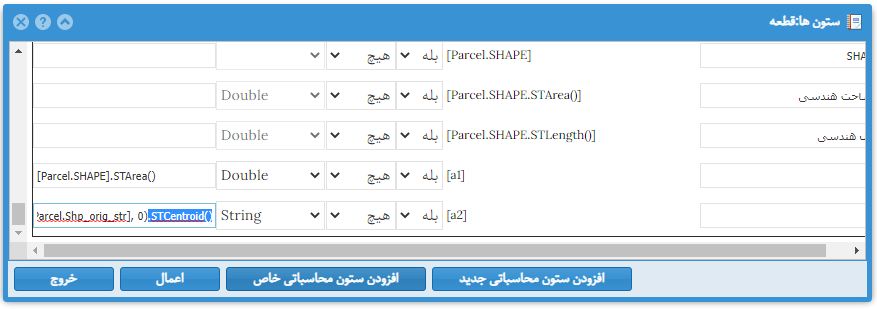
استفاده از تابع STCentroid برای نمایش مختصات مرکز هندسی عارضه
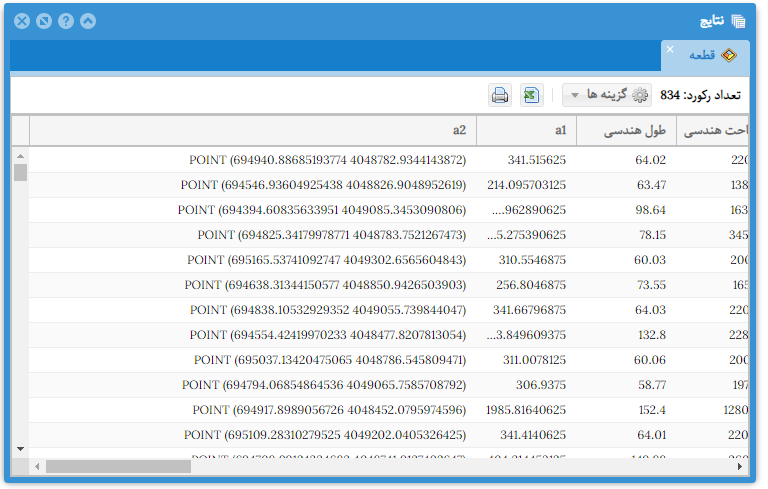
استفاده از تابع STCentroid برای نمایش مختصات مرکز هندسی عارضه
در صورتیکه لازم باشد مختصات در سیستم تصویر مورد نظر مثلا UTM نمایش داده شود، میتوانید از توابع SqlProjector::ProjectGeometry و SqlProjector::ProjectWktGeometry استفاده نمایید:
- تابع SqlProjector::ProjectGeometry برای تبدیل شی Geometry استفاده میشود:
SqlProjector::ProjectGeometry({Geometry},{fromSR},{toSR})
که در آن {Geometry} ستون مربوط به شئ Geometry را مشخص میکند و {fromSR} و {toSR} به ترتیب نام سیستم مختصات مبدا و مقصد را تعیین میکنند. نام سیستم مختصات میتواند یکی از موارد زیر باشد:
iran_lambert ، geographic، mercator، webmercator، utm38n، utm39n، utm40n، utm41n
مثلا عبارت زیر ستون مربوط به شکل عارضه قطعه را از سیستم مختصات مرکاتور کروی به utm39 تبدیل میکند:
SqlProjector::ProjectGeometry([Parcel.SHAPE],’webmercator’,’utm39n’)
- تابع SqlProjector::ProjectWktGeometry متن WKT را به شی Geometry تبدیل میکند و همزمان سیستم تصویر آن را نیز تغییر میدهد.
SqlProjector::ProjectWktGeometry({Wkt},{fromSR},{toSR})
مثلا عبارت زیر ستون Shp_orig_str را به یک شی Geometry از سیستم تصویر لامبرت به سیستم تصویر utm39 تبدیل میکند:
SqlProjector::ProjectWktGeometry([Parcel.Shp_orig_str],'iran_lambert','utm39n')
در اینجا نیز میتوانید از توابع مکانی مانند STArea()،STLength()، STCentroid()، STX، STY و ... همانند ساختار Geometry استفاده نمایید.
بهعنوان مثال، تابع زیر مساحت قطعاتی که دارای سیستم تصویر لامبرت هستند را در سیستم تصویر utm39 نمایش میدهد:
SqlProjector::ProjectWktGeometry([Parcel.Shp_orig_str],'iran_lambert','utm39n').STArea()
تابع زیر هم مختصات نقطه مرکز هندسی عارضه قطعه را در سیستم تصویر utm39 نمایش میدهد:
SqlProjector::ProjectGeometry([Parcel.SHAPE], 'webmercator', 'utm39n').STCentroid()
در مثالی دیگر، برای اینکه مختصات مرکز هندسی محدوده شهرها بر اساس مختصات طول و عرض جغرافیایی (درجه اعشاری) نمایش داده شود، میتوان از عبارت محاسباتی زیر استفاده کرد.
SqlProjector::ProjectGeometry([Town_Limit.SHAPE], 'webmercator', 'geographic').STCentroid()
در عبارت بالا تابع SqlProjector::ProjectGeometry برای تبدیل متن به شی Geometry استفاده میشود. در داخل پرانتز، عبارت [Town_Limit.SHAPE] مربوط به شکل هندسی محدوده شهر میباشد. عبارت 'webmercator' سیستم مختصات پیشفرض در نظر گرفته شده (سیستم مختصات مرکاتور کروی) برای ستون SHAPE است. و عبارت ‘geographic’ نیز سیستم مختصات مورد نظر (طول و عرض جغرافیایی) است که میخواهیم مختصات مرکز هندسی بر مبنای آن نمایش داده شود.
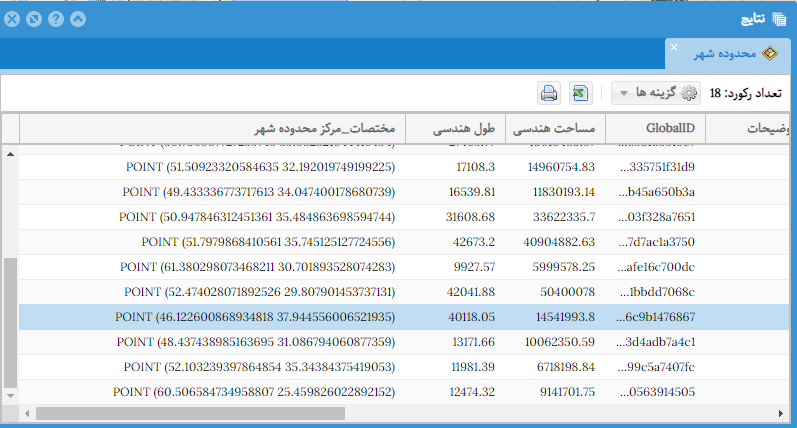
استفاده از تابع SqlProjector برای نمایش مختصات مرکز هندسی محدوده شهر
نمایش بر روی نقشه
چنانچه جدول نتایج موجود در پنجره نتایج مربوط به عوارض یک لایه باشد، این عوارض بر روی نقشه بهصورت یک لایه مجزا ترسیم میشوند. کاربر میتواند نحوه نمایش این عوارض را متناسب با نیاز خود تغییر دهد. نمایش عوارض ممکن است به صورت ساده و یا دسته بندی شده انجام شود. برای این منظور از منوی "گزینهها" زیر منوی "نحوه نمایش" و سپس گزینه "تنظیمات نمایش" را انتخاب کنید. پس از انجام این کار متناسب با نوع لایه، پنجره تنظیمات مربوطه نمایش داده خواهد شد. شکل زیر یک نمونه از پنجره تنظیمات برای نمایش نتایج مربوط به لایه منطقه حفاظت شده را نشان میدهد.
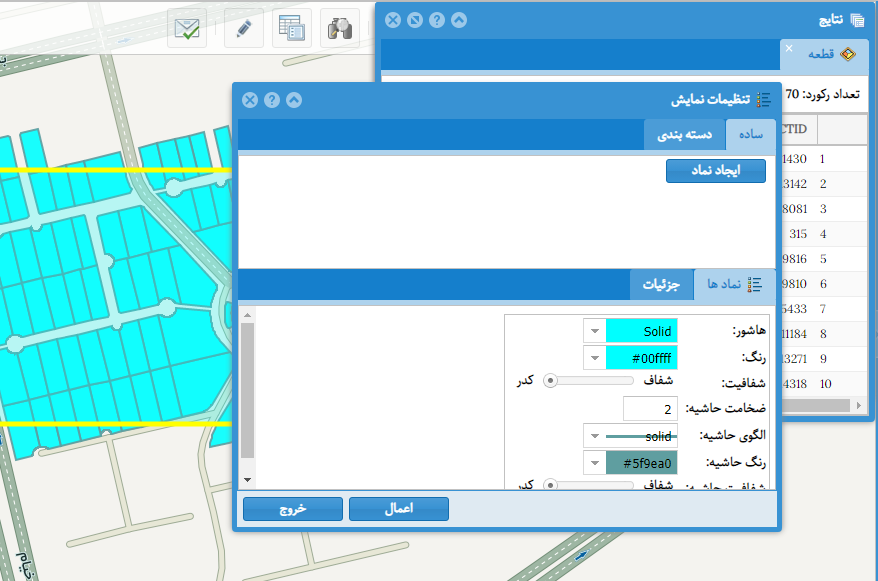
تنظیمات نحوه نمایش نتایج بر روی نقشه (نماد ساده)
در حالت نمایش ساده، برای کلیه عوارض خطی، سطحی و یا نقطهای یک نوع نماد تعیین میشود. متناسب با نوع عارضه مشخصات نماد (مانند اندازه، رنگ، الگوی خط، هاشور و ...) قابل تعیین میباشد.
نمایش دسته بندی شده، این امکان را میدهد که متناسب با مقادیر یکی از اقلام توصیفی، عوارض را دستهبندی نمود و سپس برای هر دسته یک نماد نمایشی مجزا تعیین کرد. شکل زیر نمونه تنظیمات نمایش عوارض لایه قطعه بهصورت دسته بندی بر اساس مقادیر گروه کاربری را نمایش میدهد.
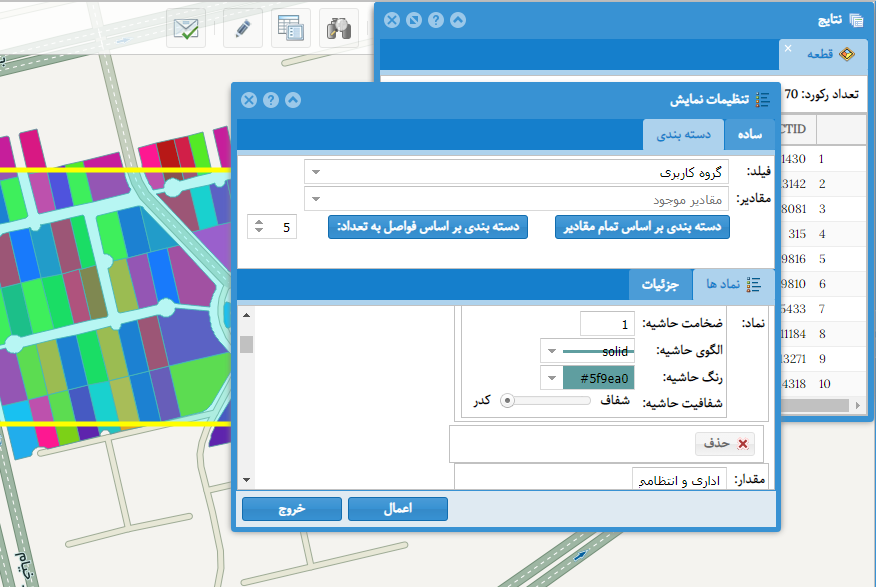
تنظیمات نحوه نمایش نتایج بر روی نقشه ( دسته بندی)
دسته بندی عوارض به دو صورت مختلف قابل انجام است. در روش اول دستهها بر اساس مقادیر منحصر بفرد یک فیلد تعیین میشوند، یعنی به ازای هر مقدار یک دسته ایجاد میشود. این نوع دستهبندی بیشتر مناسب فیلدهایی است که از نظر تعداد دارای مجموعه مقادیر محدودی باشند (مانند نوع محدوده، وضعیت ، کاربری و ...). در روش دوم دستهها بر اساس بازههای عددی تولید میشوند. یعنی اگر مقدار فیلد مورد نظر در محدوده بازه تعیین شده برای یک دسته قرار گرفت، عضو آن دسته در نظر گرفته میشود. این نوع دستهبندی بیشتر مناسب فیلدهایی است که مجموعه مقادیر قابل قبول آنها نامحدود و پیوسته باشد (مانند فیلد مساحت ، جمعیت و ...).
پس از تعیین نحوه نمادگذاری و اعمال تنظیمات، نمایش نتایج بر روی نقشه متناسب با این تنظیمات تغییر خواهد کرد. این تنظیمات تنها برای نتایج فعلی نمایش داده شده اعمال خواهد شد. نمادگزاری اعمال شده بر روی نتایج درفهرست لایه ها نیز نمایش داده می شود.
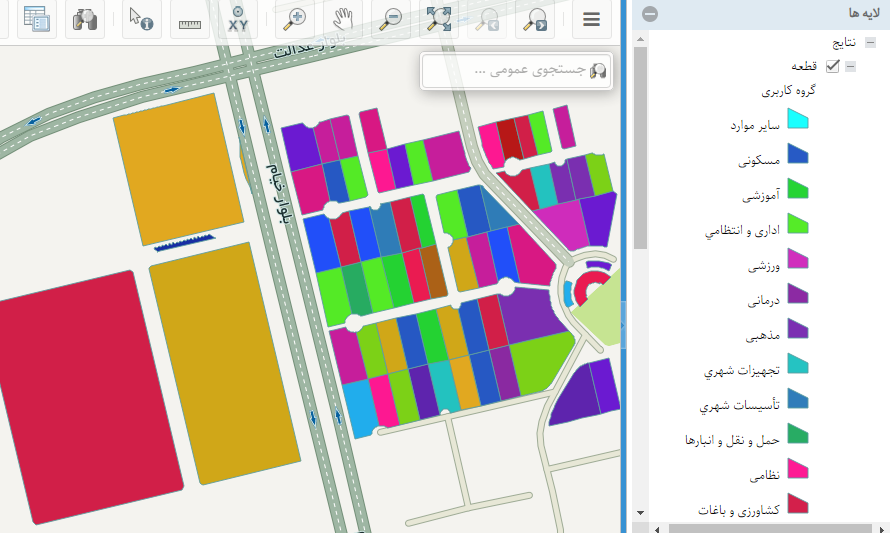
نحوه نمایش نتایج بر روی نقشه ( نمایش راهنما در فهرست لایه ها)
به منظور استفاده مجدد از این تنظیمات در آینده، میتوان با استفاده از گزینه ذخیره، واقع در منوی "نحوه نمایش" این تنظیمات را با نام دلخواه ذخیره نمود. تنظیمات ذخیره شده برای استفادههای بعدی به فهرست تنظیمات قابل اعمال افزوده خواهد شد.
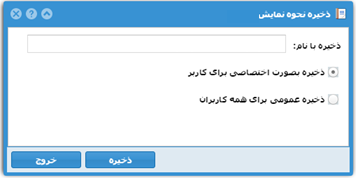
ذخیره کردن نحوه نمایش نتایج برای استفاده های بعدی
نحوه استفاده مجدد از این تنظیمات به این صورت است که چنانچه نتایج جدیدی (مربوط به همان لایه) به پنجره نتایج افزوده شود، کاربر میتواند نام تنظیمات قبلی مورد نظر را از فهرست تنظیمات قابل اعمال، انتخاب کند تا نحوه نمایش مورد نظر اعمال شود. چنانچه این تنظیمات با نام default ذخیره شده باشد. نتایج بعدی مربوط به آن لایه به صورت پیشفرض از این تنظیمات استفاده خواهد کرد.
نکته: باید یادآوری شود که نحوه نمایش بر اساس فیلدها و یا ستونهای جدول نتایج (و نه لایه مربوطه) انجام میشود. یعنی این که می توانید ستون و یا فیلدی برای تعیین نحوه نمایش انتخاب کنید که در لایه اولیه مربوط به نتایج موجود نباشد و به طریقه دیگری (مثلا افزودن فیلد محاسباتی و یا اتصال با جداول مرتبط) به نتایج افزوده شده باشد.
علاوه بر تنظیمات نحوه نمایش، با استفاده از گزینه (تنظیمات برچسب) میتوان بر اساس مقادیر فیلد مورد نظر، بر روی نقشه برچسبگذاری انجام داد. چناچه جدول نتایج به جداول مرتبط دیگری متصل باشد امکان استفاده از فیلدهای جداول مرتبط نیز وجود خواهد داشت.
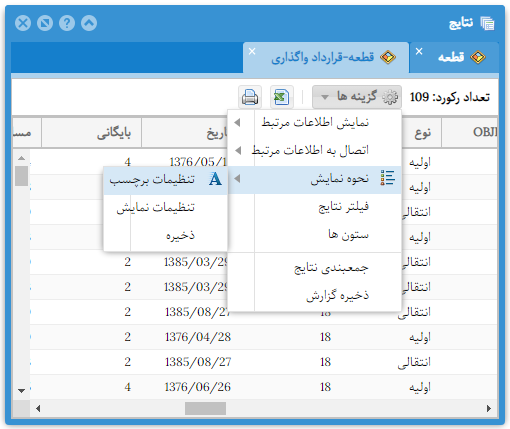
نحوه نمایش- تنظیمات برچسب
در پنجره تنظیمات برچسب، امکان فعال و غیر فعال کردن برچسبگذاری، تعیین فیلد مورد نظر برای مقادیر برچسب و همچنین اندازه و رنگ فونت وجود دارد.
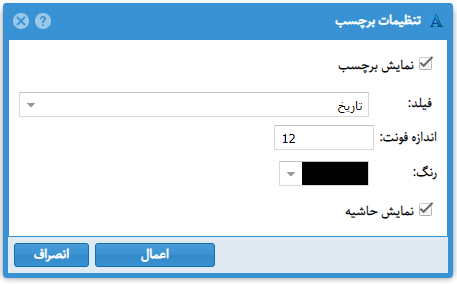
تنظیمات برچسب
بهعنوان مثال در شکل زیر برچسبگذاری بر اساس فیلد تاریخ (قرارداد واگذاری) انجام شده است.
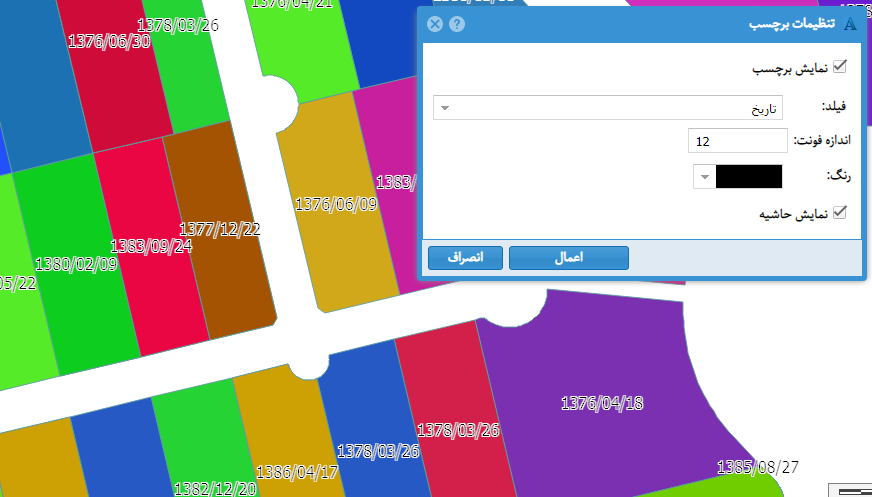
برچسبگذاری بر اساس فیلد تاریخ قرارداد واگذاری
تنظیمات نمایش نقشه و تنظیمات نمایش برچسب به همراه گزارش، قابل ذخیرهسازی و استفاده مجدد است. یعنی اینکه پس از اعمال تنظیمات مورد نیاز می توانید کل روال را به عنوان یک گزارش برای استفاده های آتی ذخیره کنید.
گزارشگیری
در بخش قبل (نمایش و پردازش نتایج) کلیه کارهایی که با یک مجموعه رکورد اطلاعاتی (نتایج یک جستجو و یا رکوردهای مرتبط با یک مجموعه نتایج دیگر) انجام میشود تا به نیاز اطلاعاتی کاربر پاسخ داده شود تشریح شد. در این بخش نحوه تولید گزارش از این نتایج و همچنین ذخیره روال تولید و اجرای مجدد گزارشات توضیح داده میشود.
جمعبندی نتایج
با استفاده از گزینه جمعبندی نتایج میتوانید برای ستون (فیلد)های مورد نظرتان پارامترهای آماری (تعداد، مجموع، میانگین، کمترین، بیشترین و...) را در گروههای در نظر گرفته شده محاسبه کنید و نتایج مورد نظر خود را در پنجره جمعبندی نتایج مشاهده نمایید.
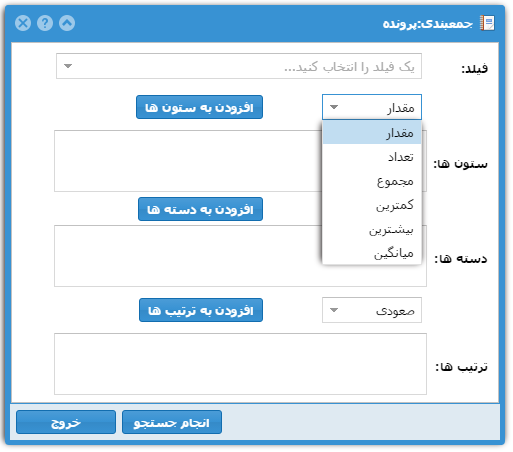
جمعبندی نتایج (انتخاب ستون ها)
برای انجام جمعبندی ابتدا باید اقلام مورد نیاز را مشخص کرد. ابتدا نام فیلد را انتخاب کنید. سپس در قسمت ستون ها نوع عملگر مورد نظر بر روی مقادیر فیلد را تعیین کنید. عملگر مقدار، مقدار اصلی فیلد را در نظر می گیرد. با انتخاب دکمه "افزودن به ستون ها"، ستون مورد نظر را به فهرست ستون ها اضافه کنید. همین کار را برای فیلدهای دیگر نیز انجام دهید. در صورت استفاده از عملگرهای غیر از "مقدار"، میتوانید جمعبندی به تفکیک یک یا چند فیلد را انجام دهید. برای اینکار نام فیلد را انتخاب کنید و با انتخاب دکمه "افزودن به دسته ها" عنوان فیلد مورد نظر را به فهرست دسته ها اضافه کنید. دقت کنید که اگر فیلدی را به عنوان دسته انتخاب کردید حتما باید نام فیلد با عملگر مقدار در فهرست ستون ها وجود داشته باشد و فیلدهای مربوط به زیردسته ها یا جمعبندی بعد از آن به فهرست ستون ها اضافه شده باشند.
با انجام جستجو در صورتی که اطلاعات وارد شده در پنجره جمعبندی از نظر دستوری مشکلی نداشته باشند، نتایج به صورت یک بخش (صفحه) مجزا در پنجره نتایج افزوده خواهد شد.
برای مثال شکل زیر روش محاسبه پارامترهای آماری برای کلیه رکوردها را نشان می دهد.
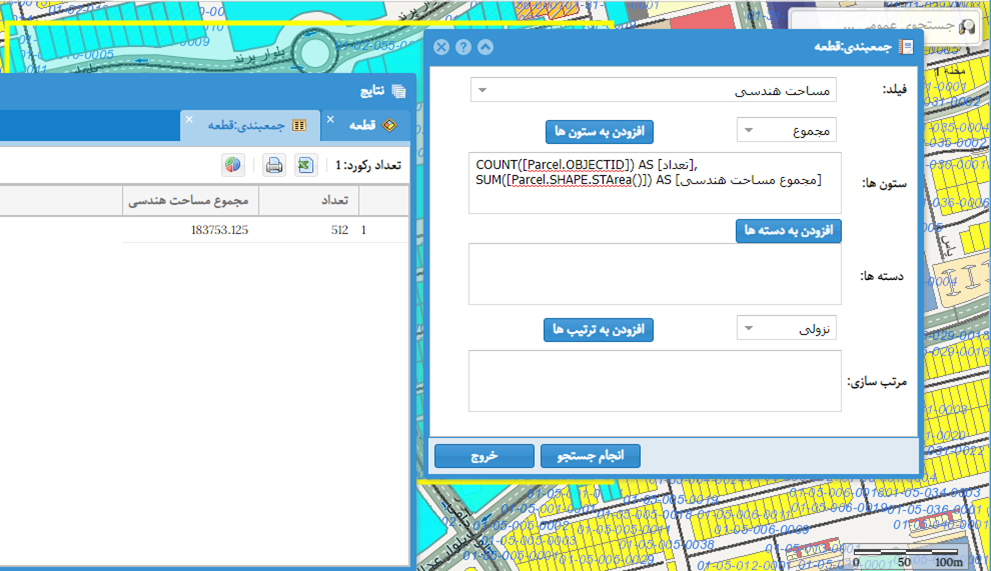
جمعبندی- محاسبه تعداد و مجموع مقادیر ستون ها
در شکل زیر محاسبه تعداد و مجموع مساحت قطعه ها بتفکیک گروه کاربری نمایش داده شده است. برای این منظور ابتدا فیلد گروه کاربری را با عملگر مقدار به فهرست ستونها اضافه کنید، همچنین این فیلد را به فهرست دسته ها اضافه کنید. فیلد OBJECTID را با عملگر تعداد و فیلد مساحت هندسی را با عملگر مجموع به فهرست ستون ها اضافه کنید. می توانید هر یک از ستون ها را برای مرتب سازی نیز اضافه کنید.
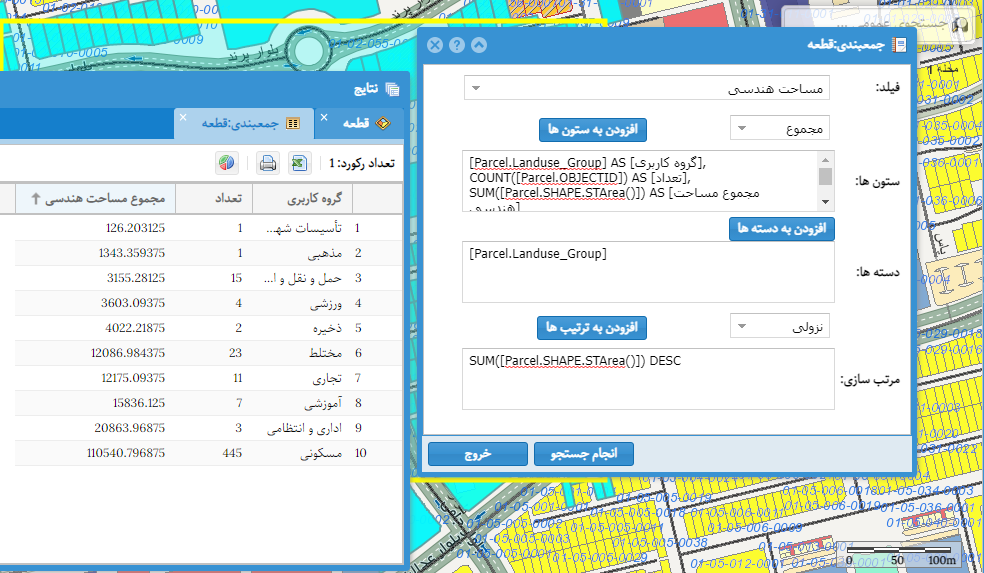
جمعبندی- گروهبندی و مرتب سازی
در صورت نیاز می توانیم موارد وارد شده در بخش های ستونها ، دسته ها و مرتب سازی را به صورت دستی تغییر دهید. برای مثال می توانید عنوان ستون ها را تعیین کنید و یا اینکه فرمول محاسبات و نمایش ستونها را تغییر دهید. برای نمونه در شکل زیر عنوان ستون مجموع مساحت هندسی و فرمول محاسبه آن را تغییر داده ایم. همچنین در بخش مرتب سازی می توانیم از شماره ستون برای تعیین نحوه مرتب سازی استفاده کنیم.
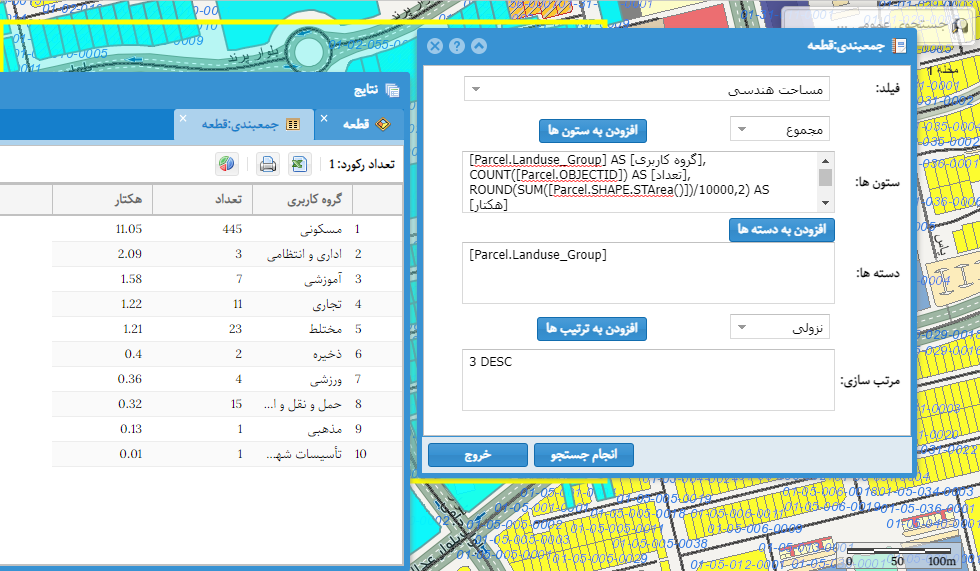
جمعبندی-اعمال تنظیمات دلخواه
ایجاد نمودار
اگر بخواهید نتایج جمعبندی ایجاد شده در مرحله قبل را بهصورت گرافیکی مشاهده کنید از گزینه  استفاده نمایید. در این صورت شما قادر به ایجاد نمودار از نتایج جمعبندی خود خواهید بود. در پنجره باز شده ابتدا نوع نمودار (میلهای، خطی، و یا پایچارت) را انتخاب کنید. سپس فیلد اولی که میخواهید بر اساس آن دستهبندی را انجام دهید را انتخاب کنید و پس از آن فیلد دوم را انتخاب نمایید و دکمه اعمال را کلیک کنید.
استفاده نمایید. در این صورت شما قادر به ایجاد نمودار از نتایج جمعبندی خود خواهید بود. در پنجره باز شده ابتدا نوع نمودار (میلهای، خطی، و یا پایچارت) را انتخاب کنید. سپس فیلد اولی که میخواهید بر اساس آن دستهبندی را انجام دهید را انتخاب کنید و پس از آن فیلد دوم را انتخاب نمایید و دکمه اعمال را کلیک کنید.
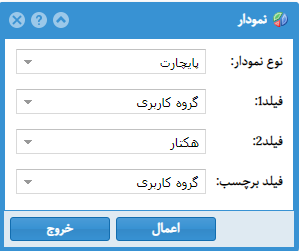
ایجاد نمودار
در شکل زیر مقایسه مساحت کاربری های مختلف به صورت یک نمودار پایچارت نمایش داده شده است.
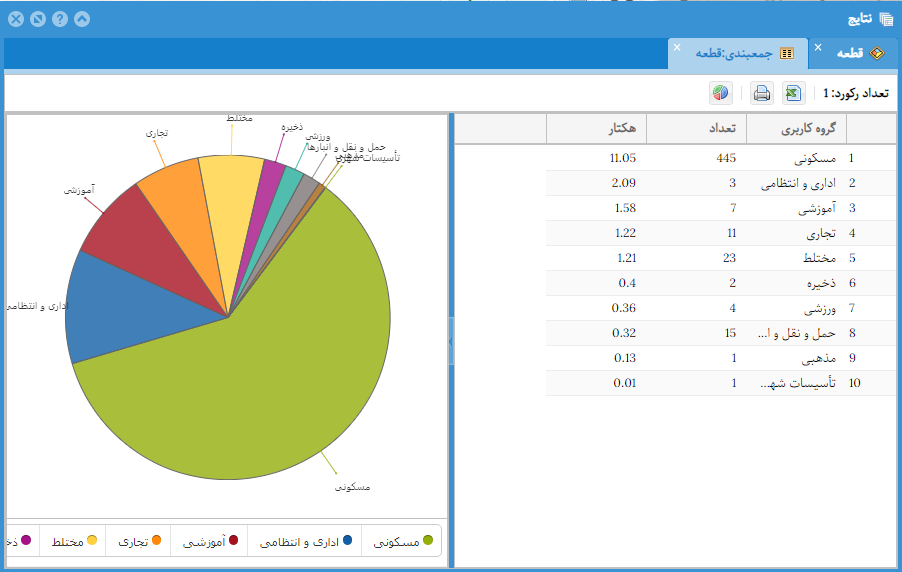
نمایش نمودار
ذخیره گزارش
به منظور ذخیره یک گزارش از رکوردهای مربوط به یک لایه یا جدول اطلاعاتی ابتدا باید این اطلاعات در قالب یک مجموعه نتایج در پنجره نتایج وجود داشته باشد. قبل از ذخیره گزارش میتوان اعمالی مانند اتصال به جداول مرتبط، اعمال فیلتر، افزودن ستونهای محاسباتی، جمعبندی و تولید نمودار را متناسب با نیاز بر روی این نتایج انجام داد. برای ذخیره گزارش گزینه "ذخیره گزارش" را در بالای جدول نتایج کلیک کنید تا پنجره گزارش نمایش داده شود.
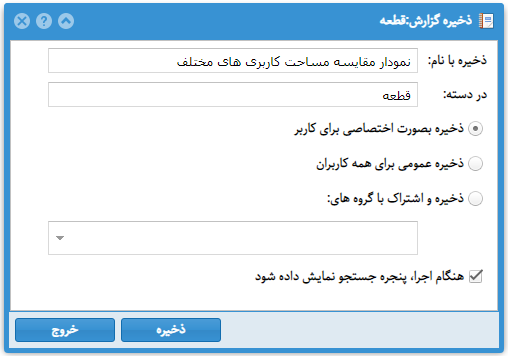
پنجره ذخیره گزارش
در این پنجره ابتدا نام گزارش را تعیین کنید. به منظور دستهبندی گزارش ها در فهرست گزارشات میتوانید نام دستهای که گزارش در آن قرار میگیرد را مشخص نمایید.
به صورت پیشفرض گزارش فقط برای استفاده کاربر جاری ذخیره خواهد شد. ولی چنانچه کاربر جاری مدیر سامانه باشد میتواند با انتخاب گزینه "ذخیره عمومی برای همه کاربران" گزارش را برای استفاده همه کاربران زیر مجموعه یا سازمان خود ذخیره کند.
انتخاب گزینه "هنگام اجرا پنجره جستجو نمایش داده شود" به کاربر این امکان را میدهد که گزارش را برای مجموعه رکوردهای مورد نظر خود اجرا کند. یعنی کاربر میتواند با تغییر شرایط جستجو رکوردهای ورودی به روال تولید گزارش را مشخص کند. با اجرای مجدد گزارش ذخیره شده، تمام مراحل تولید گزارش (جستجو، اتصال، فیلتر و...) انجام می شود و نتایج نمایش داده میشود. بهگونهای که میتوان از آخرین وضعیت اطلاعات موجود و یا مجموعه جدیدی از اطلاعات (که توسط ابزار جستجو مشخص میشود) برای تولید گزارش جدید استفاده نمود.
ویرایش
تداوم استفاده و کارایی یک سامانه اطلاعاتی نیازمند صحت و بهروز بودن اطلاعات پایگاه داده آن میباشد. و این امر با پایش مداوم اطلاعات و ثبت تغییرات لازم در پایگاه داده توسط کارشناسان مسئول حاصل میشود. به منظور اعمال تغییرات در پایگاه داده سامانه اطلاعات مکانی شهرهای جدید، کاربران میتوانند متناسب با سطح دسترسی تعیین شده برای آنها از ابزار ویرایش استفاده کنند. در ادامه امکانات موجود برای ویرایش مستقیم اطلاعات تشریح میشود.
ابزار ویرایش
با انتخاب ابزار ویرایش ( ) از نوار ابزار اصلی، پنجره ویرایش نمایش داده میشود.
) از نوار ابزار اصلی، پنجره ویرایش نمایش داده میشود.
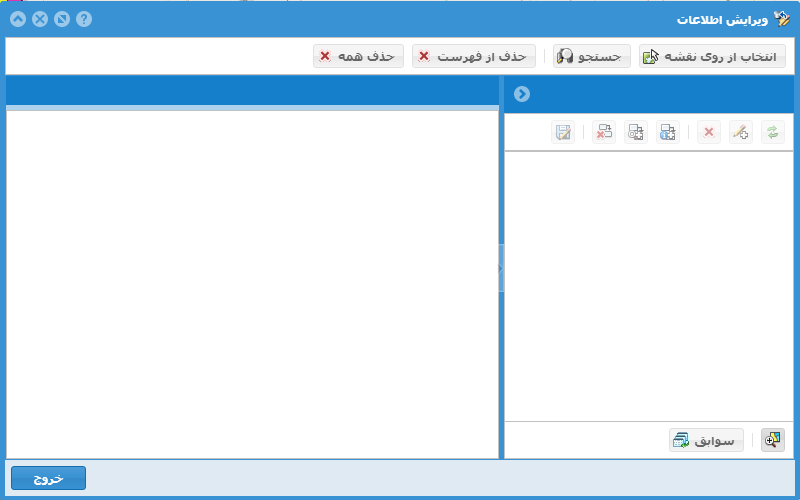
ویرایش اطلاعات
به منظور ویرایش اطلاعات ابتدا باید اقلام اطلاعاتی در این پنجره نمایش داده شوند. برای این منظور میتوان از گزینههای "انتخاب از روی نقشه" و یا "جستجو" استفاده کرد.
برای شروع کار ابزار 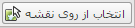 را انتخاب کنید. سپس بر روی عوارض روی نقشه کلیک کنید. پس از این کار عوارض محدوده کلیک شما در قسمت راست پنجره ویرایش (مانند استفاده از ابزار اطلاعات عارضه) به صورت یک ساختار درختی فهرست میشوند. عوارض یا رکوردهای اطلاعاتی مربوط به هر لایه یا جدول در یک شاخه با نام لایه یا جدول مربوط به خود دستهبندی میشوند. شکل زیر نمونهای از این اطلاعات را نمایش میدهد.
را انتخاب کنید. سپس بر روی عوارض روی نقشه کلیک کنید. پس از این کار عوارض محدوده کلیک شما در قسمت راست پنجره ویرایش (مانند استفاده از ابزار اطلاعات عارضه) به صورت یک ساختار درختی فهرست میشوند. عوارض یا رکوردهای اطلاعاتی مربوط به هر لایه یا جدول در یک شاخه با نام لایه یا جدول مربوط به خود دستهبندی میشوند. شکل زیر نمونهای از این اطلاعات را نمایش میدهد.
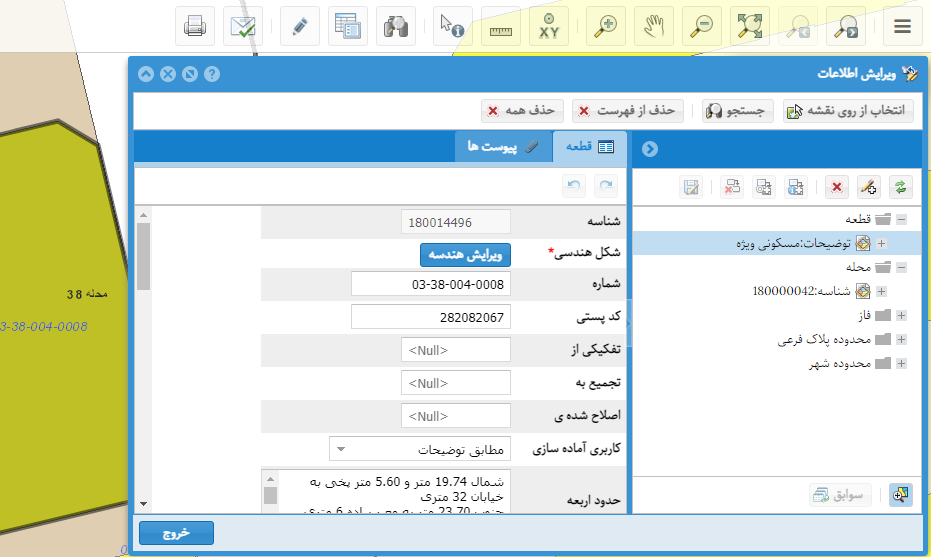
پنجره ویرایش اطلاعات (انتخاب از روی نقشه)
با کلیک بر روی هر عارضه یا رکورد اطلاعاتی، فهرست اقلام اطلاعاتی آن در سمت چپ نمایش داده میشود. چنانچه کاربر مجاز به ویرایش این اقلام باشد، میتواند آنها را ویرایش نماید. با ویرایش هر قلم، قلم توصیفی مربوطه با رنگ قرمز هایلایت میشود تا کاربر متوجه شود کدام اقلام را ویرایش کرده است. همچنین لایه یا جدول مربوطه نیز هایلایت میشود تا مشخص باشد کدام یک از عوارض یا لایهها تغییر کردهاند و نیاز به ذخیره سازی دارند.
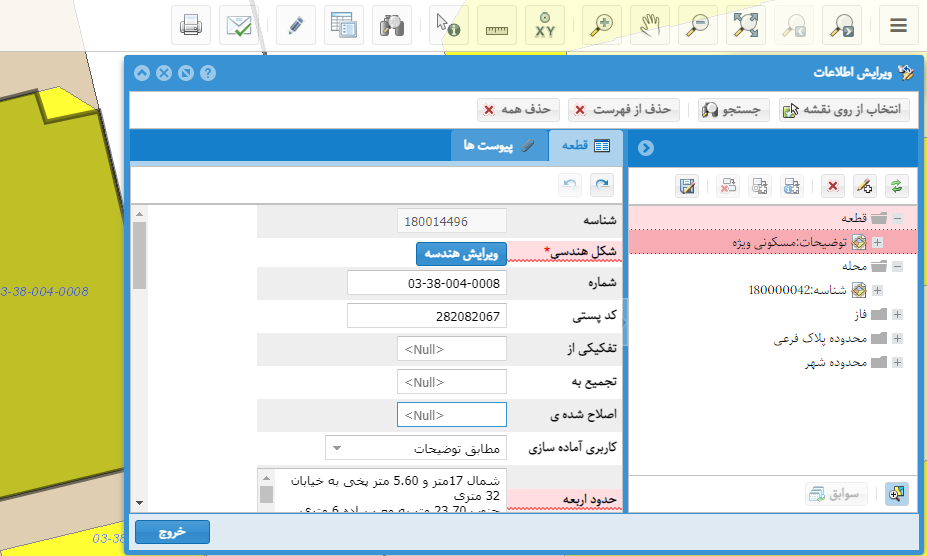
پنجره ویرایش اطلاعات (ویرایش اقلام توصیفی)
برای ذخیره تغییرات کافی است بر روی نام لایه و یا رکورد مورد نظر کلیک کنید و در صورت فعال بودن دکمه "ذخیره" ( ) در نوار ابزار ویرایش (بالای فهرست رکوردها) از آن برای ذخیره تغییرات استفاده نمایید. پس از ذخیره کردن اطلاعات، اقلام اطلاعاتی رکورد یا رکوردهای ذخیره شده به منظور اطمینان از ذخیرهسازی درست مجددا بازیابی میشوند. علاوه بر این در هر زمان میتوان با استفاده از دکمه "بازیابی" (
) در نوار ابزار ویرایش (بالای فهرست رکوردها) از آن برای ذخیره تغییرات استفاده نمایید. پس از ذخیره کردن اطلاعات، اقلام اطلاعاتی رکورد یا رکوردهای ذخیره شده به منظور اطمینان از ذخیرهسازی درست مجددا بازیابی میشوند. علاوه بر این در هر زمان میتوان با استفاده از دکمه "بازیابی" ( ) اطلاعات یک رکورد را مجددا از روی پایگاه داده بازیابی نمود.
) اطلاعات یک رکورد را مجددا از روی پایگاه داده بازیابی نمود.
از دکمه "حذف" ( ) واقع در نوارابزار ویرایش برای حذف یک رکورد و یا کلیه رکوردهای فهرست شده یک لایه یا جدول استفاده کنید. پس از انتخاب این دکمه یک سوال مبنی بر تایید حذف اطلاعات پرسیده میشود که در صورت تایید، اطلاعات مورد نظر از پایگاه داده حذف میشود.
) واقع در نوارابزار ویرایش برای حذف یک رکورد و یا کلیه رکوردهای فهرست شده یک لایه یا جدول استفاده کنید. پس از انتخاب این دکمه یک سوال مبنی بر تایید حذف اطلاعات پرسیده میشود که در صورت تایید، اطلاعات مورد نظر از پایگاه داده حذف میشود.
برای افزودن رکورد جدید کافی است بر روی نام یک لایه یا جدول (و یا یکی از رکوردهای موجود از یک لایه یا جدول) کلیک کنید تا دکمه "رکورد جدید" ( ) در نوار ابزار ویرایش فعال شود. با کلیک بر روی این دکمه یک رکورد خالی (و یا یک کپی از رکورد انتخاب شده) به فهرست لایه یا جدول مورد نظر افزوده میشود.
) در نوار ابزار ویرایش فعال شود. با کلیک بر روی این دکمه یک رکورد خالی (و یا یک کپی از رکورد انتخاب شده) به فهرست لایه یا جدول مورد نظر افزوده میشود.
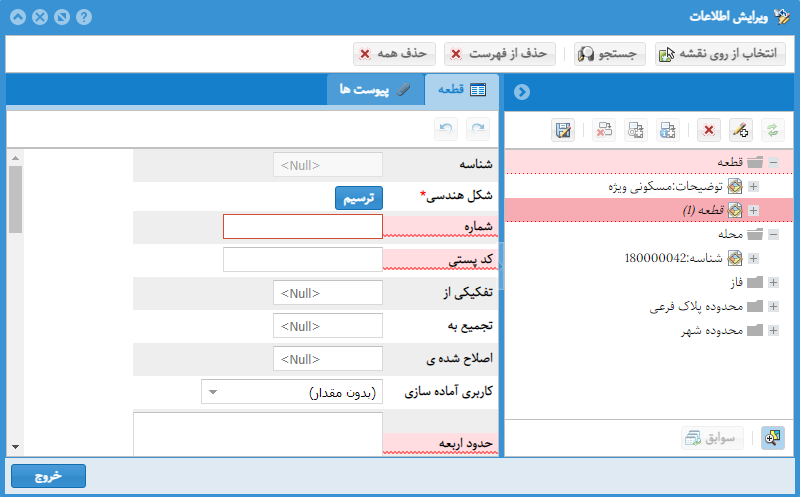
پنجره ویرایش اطلاعات (افزودن رکورد جدید)
پس از اینکه کلیه اقلام اطلاعاتی مورد نیاز رکورد جدید را وارد کردید با ذخیره آن، اطلاعات در پایگاه داده ثبت میشود. در مورد عوارض جدید، شکل هندسی عارضه نیز باید ترسیم شود که در بخش ویرایش هندسه عوارض تشریح شده است.
در کنار اقلام توصیفی که برای هر رکورد اطلاعاتی در نظر گرفته شده است، این امکان وجود دارد که مستندات دیگری نیز در قالب یک یا چند فایل به آن رکورد پیوست شود. این فایلهای پیوست شده در هر زمان که نیاز باشد قابل دریافت (ِDownload) خواهند بود. برای نمایش و یا افزودن فایلهای پیوست در پنجره ویرایش کافی است پس از انتخاب رکورد اطلاعاتی، صفحه "پیوستها" را انتخاب کنید.
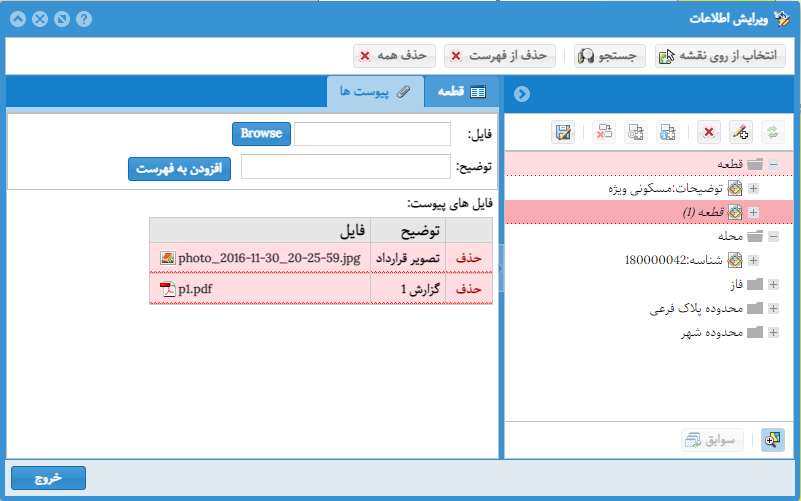
پنجره ویرایش اطلاعات (پیوستها)
در این صفحه فهرست پیوستهای مربوط به رکورد جاری نمایش داده میشود. شما میتوانید فایلهای دیگری را به این فهرست اضافه کنید و یا پیوستهای موجود را حذف کنید. برای افزودن یک پیوست، فایل پیوست را انتخاب کنید، یک توضیح برای فایل وارد کنید و دکمه "افزودن به فهرست" را کلیک کنید. دقت کنید که تا موقعی که اطلاعات رکورد جاری را ذخیره نکنید، تغییرات اعمال شده در پیوستها نیز در پایگاه داده ثبت نمیشود.
ویرایش مکانی (ویرایش هندسه عوارض)
بههنگام ویرایش یک عارضه، شکل هندسی (اطلاعات مکانی) آن را نیز میتوان به عنوان یکی از اقلام اطلاعاتی آن عارضه ویرایش و یا در مورد عوارض جدید ترسیم نمود. برای شروع ترسیم یا ویرایش هندسه عارضه در حال ویرایش، لینک "ترسیم" یا "ویرایش هندسه" که در مقابل فیلد "شکل هندسی" قرار دارد را کلیک کنید تا پنجره ویرایش هندسه مانند شکل زیر نمایش داده شود. در این پنجره میتوانید موقیعت مکانی یک عارضه را ترسیم و یا ویرایش نمایید.
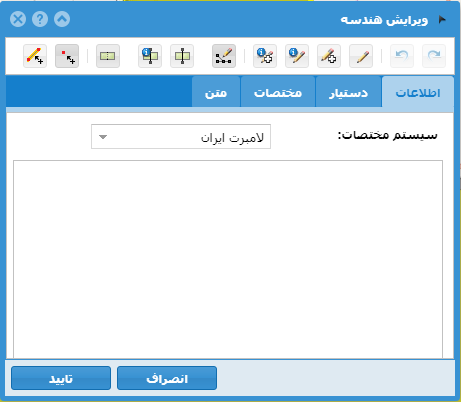
پنجره ویرایش هندسه- اطلاعات
برای ترسیم یک عارضه جدید از ابزار "ترسیم شکل جدید" ( ) استفاده کنید. پس از انتخاب این ابزار بر روی نقشه شکل مورد نظر را ترسیم کنید. در حالتی که نوع عارضه نقطهای باشد، با یکبار کلیک بر روی موقعیت عارضه، نقطه جدید ترسیم خواهد شد و در حالتی که عارضه از نوع خطی و یا سطحی باشد با هر بار کلیک یک رأس عارضه ترسیم خواهد شد. در این حالت برای پایان ترسیم خط یا چندضلعی از دابل کلیک استفاده کنید.
) استفاده کنید. پس از انتخاب این ابزار بر روی نقشه شکل مورد نظر را ترسیم کنید. در حالتی که نوع عارضه نقطهای باشد، با یکبار کلیک بر روی موقعیت عارضه، نقطه جدید ترسیم خواهد شد و در حالتی که عارضه از نوع خطی و یا سطحی باشد با هر بار کلیک یک رأس عارضه ترسیم خواهد شد. در این حالت برای پایان ترسیم خط یا چندضلعی از دابل کلیک استفاده کنید.
برای افزودن یک بخش جدید به عارضه سطحی یا خطی انتخاب شده بر روی نقشه میتوانید از ابزار "ترسیم بخش جدید" ( ) استفاده کنید. با انتخاب این ابزار میتوانید مانند ابزار قبلی یک شکل جدید را ترسیم کنید با این تفاوت که این بار، شکل جدید ترسیم شده بهعنوان بخشی از عارضه انتخاب شده در نظر گرفته خواهد شد.
) استفاده کنید. با انتخاب این ابزار میتوانید مانند ابزار قبلی یک شکل جدید را ترسیم کنید با این تفاوت که این بار، شکل جدید ترسیم شده بهعنوان بخشی از عارضه انتخاب شده در نظر گرفته خواهد شد.
با استفاده از ابزار "انتخاب از روی نقشه" ( ) میتوانید از شکل هندسی عوارض موجود برای عارضه جدید کپیبرداری کنید. بعد از انتخاب این ابزار پنجره اطلاعات عوارض نمایش داده میشود. چنانچه عارضه مورد نظر در فهرست عوارض این پنجره وجود نداشت، با کلیک بر روی عارضه (روی نقشه) آن را به پنجره اطلاعات اضافه کنید. سپس با چک زدن (
) میتوانید از شکل هندسی عوارض موجود برای عارضه جدید کپیبرداری کنید. بعد از انتخاب این ابزار پنجره اطلاعات عوارض نمایش داده میشود. چنانچه عارضه مورد نظر در فهرست عوارض این پنجره وجود نداشت، با کلیک بر روی عارضه (روی نقشه) آن را به پنجره اطلاعات اضافه کنید. سپس با چک زدن ( ) کنار نام عارضه، آن را انتخاب کنید و تأیید نمایید تا شکل هندسی آن عارضه به عنوان شکل مورد ویرایش پنجره ویرایش هندسه قرار بگیرد. همچنین، با استفاده از این ابزار میتوانید ترسیماتی که در پنجره اندازهگیری انجام دادهاید را نیز بهعنوان شکل هندسی عارضه مورد ویرایش در نظر بگیرید. مثلا در صورتیکه بخواهید با استفاده از ابزار ویرایش یک دایره را بهعنوان شکل هندسی یک عارضه در نظر بگیرید، ابتدا با استفاده از ابزار اندازهگیری یک دایره با شعاع مشخص و در موقعیت مورد نظر ترسیم کنید. سپس در ابزار ویرایش، پس از ایجاد رکورد جدید، بر روی دکمه (ترسیم) کلیک نمایید. در پنجره ویرایش هندسه، ابزار
) کنار نام عارضه، آن را انتخاب کنید و تأیید نمایید تا شکل هندسی آن عارضه به عنوان شکل مورد ویرایش پنجره ویرایش هندسه قرار بگیرد. همچنین، با استفاده از این ابزار میتوانید ترسیماتی که در پنجره اندازهگیری انجام دادهاید را نیز بهعنوان شکل هندسی عارضه مورد ویرایش در نظر بگیرید. مثلا در صورتیکه بخواهید با استفاده از ابزار ویرایش یک دایره را بهعنوان شکل هندسی یک عارضه در نظر بگیرید، ابتدا با استفاده از ابزار اندازهگیری یک دایره با شعاع مشخص و در موقعیت مورد نظر ترسیم کنید. سپس در ابزار ویرایش، پس از ایجاد رکورد جدید، بر روی دکمه (ترسیم) کلیک نمایید. در پنجره ویرایش هندسه، ابزار  را انتخاب کنید و سپس در پنجره اطلاعات عارضه، دایره ترسیم شده در ابزار اندازهگیری را انتخاب نمایید.
را انتخاب کنید و سپس در پنجره اطلاعات عارضه، دایره ترسیم شده در ابزار اندازهگیری را انتخاب نمایید.
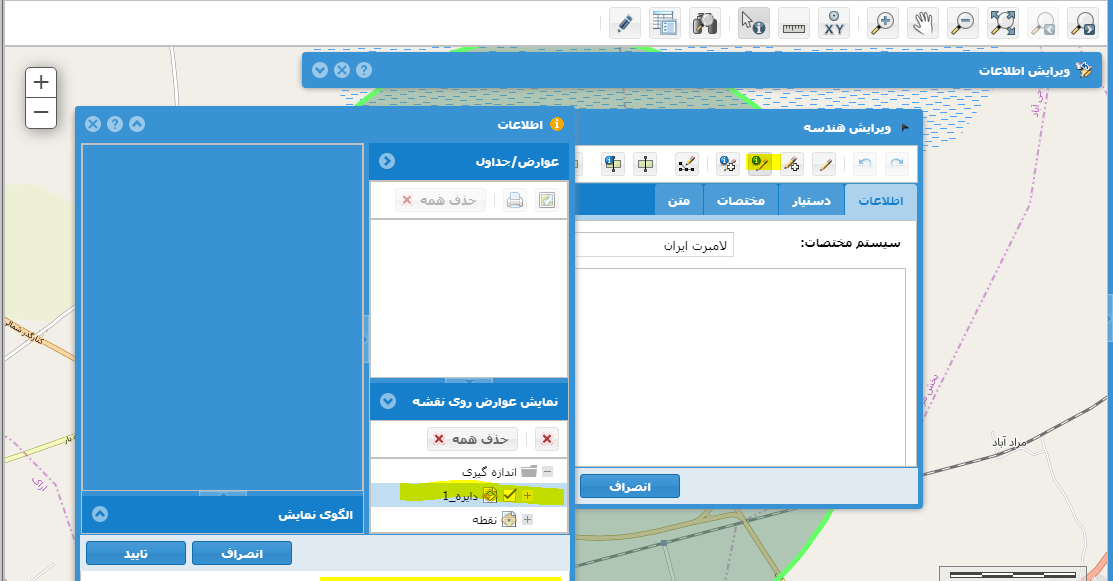
ویرایش هندسه- انتخاب از روی نقشه
به این ترتیب، دایره ترسیم شده بهعنوان شکل مورد ویرایش در نظر گرفته میشود.
با استفاده از ابزار "افزودن بخش جدید از روی نقشه" ( ) میتوانید یک عارضه موجود در نقشه را به عارضه انتخاب شده اضافه کنید. به این صورت که پس از انتخاب این ابزار، یک عارضه (مثلا یک محدوده) را انتخاب نمایید تا در پنجره اطلاعات عوارض نمایش داده شود. سپس با چک زدن (
) میتوانید یک عارضه موجود در نقشه را به عارضه انتخاب شده اضافه کنید. به این صورت که پس از انتخاب این ابزار، یک عارضه (مثلا یک محدوده) را انتخاب نمایید تا در پنجره اطلاعات عوارض نمایش داده شود. سپس با چک زدن ( ) کنار نام عارضه، آن را انتخاب نموده و پنجره اطلاعات را تأیید نمایید. با انجام اینکار و پس از ذخیرهسازی ویرایش انجام شده، عارضه جدید انتخاب شده از نظر هندسی به عارضه قبلی افزوده میشود. بهگونهای که اگر با استفاده از پنجره اطلاعات بر روی عارضه قبلی کلیک نمایید، اینبار علاوه بر عارضه قبلی، عارضه جدید نیز به همراه آن انتخاب میشود.
) کنار نام عارضه، آن را انتخاب نموده و پنجره اطلاعات را تأیید نمایید. با انجام اینکار و پس از ذخیرهسازی ویرایش انجام شده، عارضه جدید انتخاب شده از نظر هندسی به عارضه قبلی افزوده میشود. بهگونهای که اگر با استفاده از پنجره اطلاعات بر روی عارضه قبلی کلیک نمایید، اینبار علاوه بر عارضه قبلی، عارضه جدید نیز به همراه آن انتخاب میشود.
برای ویرایش رئوس یک شکل موجود میتوانید از ابزار "ویرایش شکل" ( ) استفاده کنید. پس از انتخاب این ابزار رئوس شکل ترسیم شده به صورت دایرههای کوچکی نمایش داده میشود که میتوانید هر یک از آنها را توسط نشانگر ماوس جابجا کنید، با کلیک راست بر روی هر رأس، آن را حذف کنید و یا با جابجایی رأسهای مجازی (که بین هر دو رأس موجود به صورت کمرنگ نمایش داده میشود)، رئوس جدیدی به شکل موجود اضافه کنید.
) استفاده کنید. پس از انتخاب این ابزار رئوس شکل ترسیم شده به صورت دایرههای کوچکی نمایش داده میشود که میتوانید هر یک از آنها را توسط نشانگر ماوس جابجا کنید، با کلیک راست بر روی هر رأس، آن را حذف کنید و یا با جابجایی رأسهای مجازی (که بین هر دو رأس موجود به صورت کمرنگ نمایش داده میشود)، رئوس جدیدی به شکل موجود اضافه کنید.
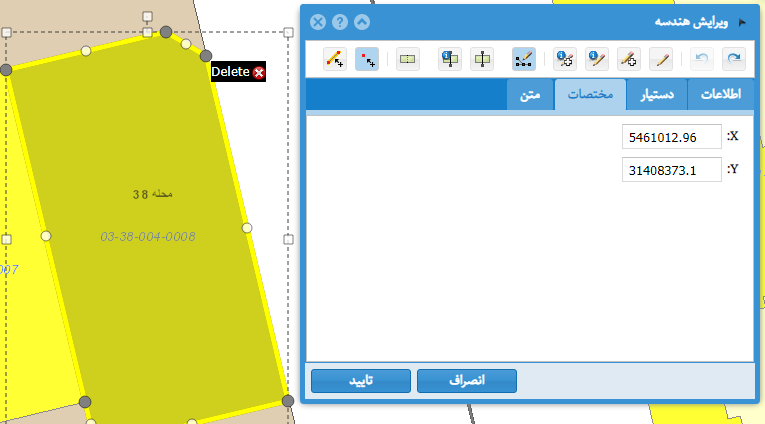
ویرایش رئوس شکل
برای جابجا کردن شکل هندسی، بر روی شکل ترسیم شده کلیک کنید و ضمن نگه داشتن دکمه چپ ماوس، شکل ترسیم شده را جابجا کنید.
علاوه بر اینکه میتوانید از نشانگر ماوس برای ترسیم و تغییر اشکال استفاده کنید، میتوانید در قسمت مختصات، مختصات دقیق نقاط و رئوس اشکال را به صورت دستی وارد کنید.
در قسمت دستیار، ابزارهای مختلفی برای ترسیم خطوط با استفاده از طول و زاویه، ترسیم خط موازی با خط مبنا، ترسیم خط عمود بر خط مبنا و ... در نظر گرفته شده است.
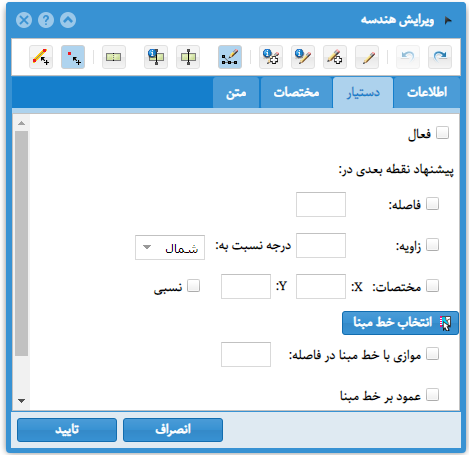
ویرایش هندسه- دستیار
در این قسمت ابتدا میبایست چک باکس، گزینه فعال را تیک بزنید. سپس بر روی یکی از رئوس عارضه انتخاب شده کلیک نمایید. با تیک زدن گزینه فاصله و وارد کردن فاصله مورد نظر، دایرهای به مبدأ نقطه انتخاب شده و شعاعی برابر با فاصله وارد شده ترسیم میشود، به گونهای که امکان اسنپ بر روی آن وجود خواهد داشت.
با تیک زدن گزینه زاویه، ترسیم زاویه نسبت به شمال، نقطه قبل، و یا خط مبنا انجام میشود.
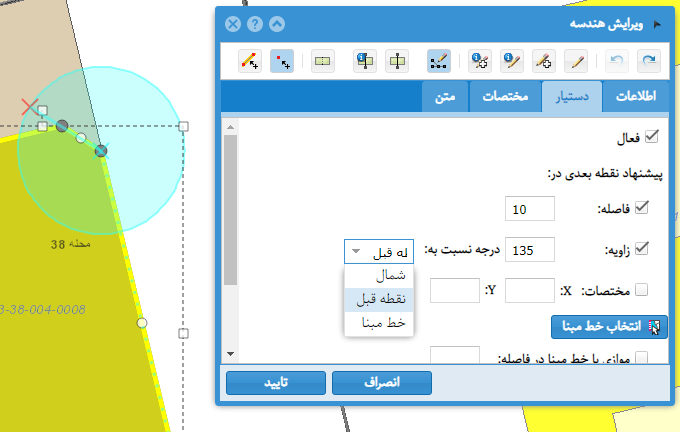
ویرایش هندسه- ترسیم با استفاده از طول و زاویه
در صورتیکه به جای طول و زاویه، گزینه مختصات انتخاب شود، با وارد کردن مختصات x و y، ترسیم نسبت به موقعیت جاری انجام میشود.
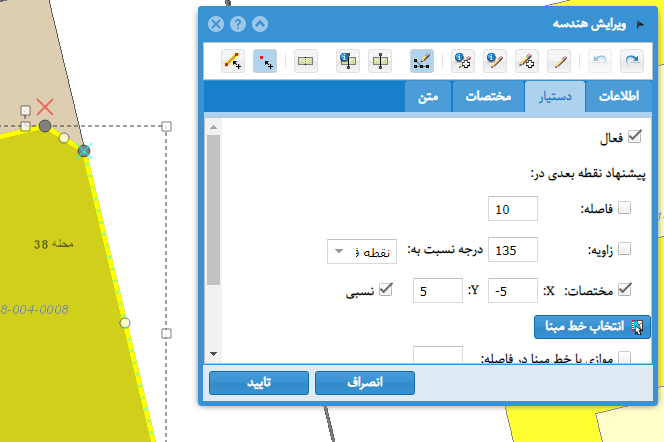
ویرایش هندسه- ترسیم با استفاده از مختصات
بهمنظور ترسیم خطوط موازی، ابتدا میبایست بر روی ضلع یک عارضه که از قبل بر روی نقشه ترسم یا انتخاب شده است انتخاب شده، کلیک کرد. با انتخاب گزینه (موازی با خط مبنا) و وارد کردن فاصله مورد نظر، خطی موازی با پارهخط مبنا (و با همان طول خط مبنا) در فاصله مورد نظر ترسیم میشود (مقدار مثبت یا منفی فاصله جهت ترسیم پارهخط موازی را مشخص میکند). برای مثال در شکل زیر از محور معبر انتخاب شده توسط ابزار اطلاعات عارضه به عنوان خط مبنا استفاده شده است تا ظلع قطعه را به موازات آن و در فاصله 20 متری اصلاح کرد.
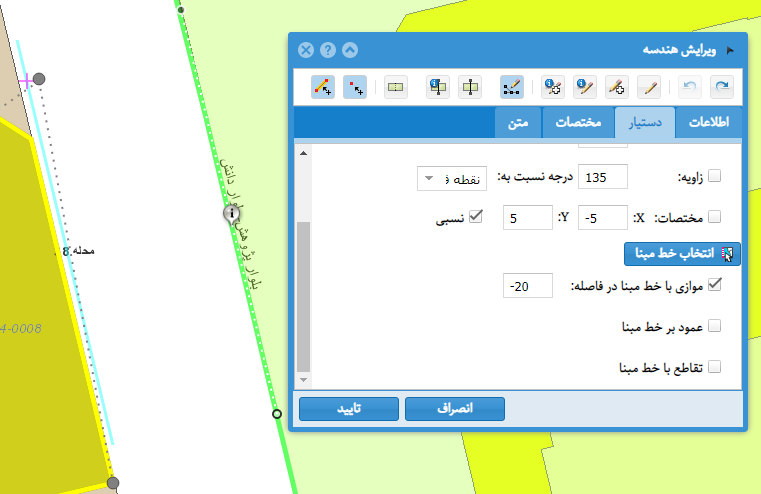
ویرایش هندسه- ترسیم خط موازی با خط مبنا (از طریق وارد کردن فاصله)
در صورتیکه فاصله وارد نشود از آخرین نقطه کلیک اجازه ترسیم به موازات خط مبنا داده می شود.
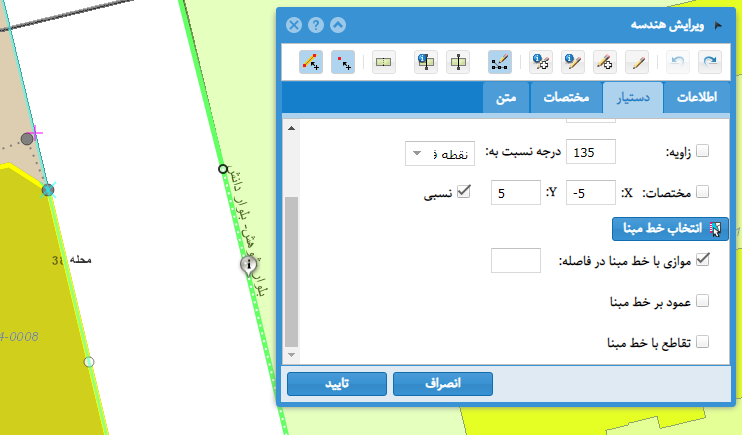
ویرایش هندسه- ترسیم خط موازی با خط مبنا (بدون وارد کردن فاصله)
از گزینه (عمود بر خط مبنا) برای ترسیم خط عمود بر خط مبنا از نقطه مورد نظر استفاده میشود.
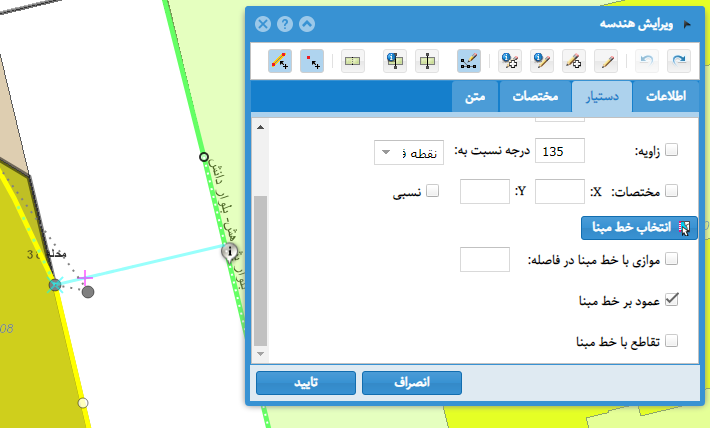
ویرایش هندسه- ترسیم خط عمود بر خط مبنا
از گزینه (تقاطع با خط مبنا) نیز برای نمایش محل تقاطع آخرین خط ترسیم شده حاصل از اتصال نقاط یا رئوس انتخاب شده بر روی عارضه، و خط مبنا استفاده میشود.
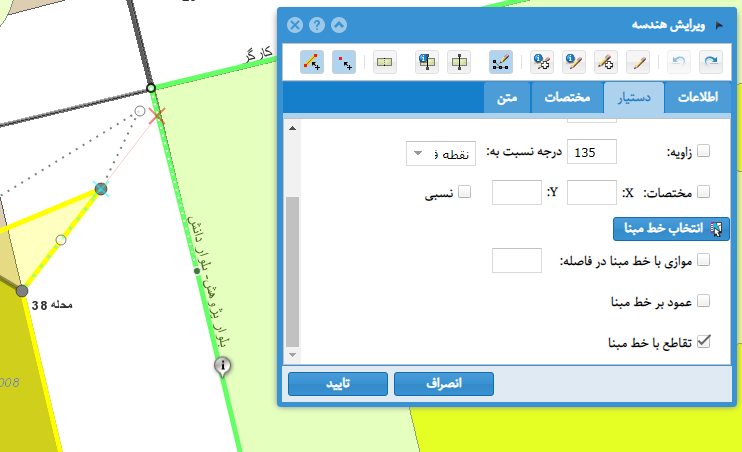
ویرایش هندسه- نمایش محل تقاطع آخرین خط ترسیم شده با خط مبنا
نمونهای از کاربرد ابزارهای فوق، در ترسیم قوس دایرهای به شعاع 12 متر در رئوس یک شکل (با زاویه 90 درجه) میباشد. ابتدا با استفاده از ابزار اندازهگیری دایرهای به مرکز یکی از رئوس شکل و شعاع 12 متر ترسیم کنید. سپس با استفاده از اسنپهای ایجاد شده توسط دایره اول، دو دایره دیگر بر روی دو ضلع شکل با شعاع 12 متر ترسیم نمایید. پس از آن از محل تقاطع دو دایره، دایره دیگری با شعاع 12 متر ترسیم کنید. دایره ترسیم شده بر هر دو ضلع شکل مماس خواهد بود.
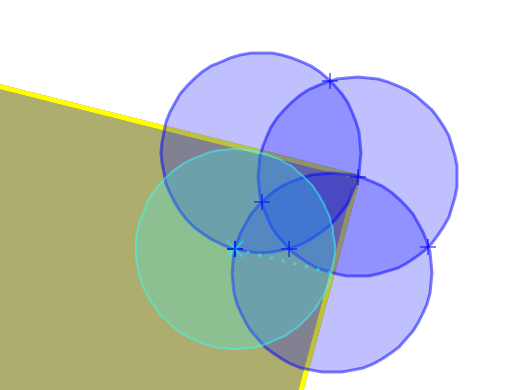
ترسیم دایره مماس بر اضلاع یک شکل
در مرحله بعد با اسنپ کردن نقاط دو ضلع شکل بر روی آخرین دایره ترسیم شده، قوس مورد نظر را ترسیم نمایید.
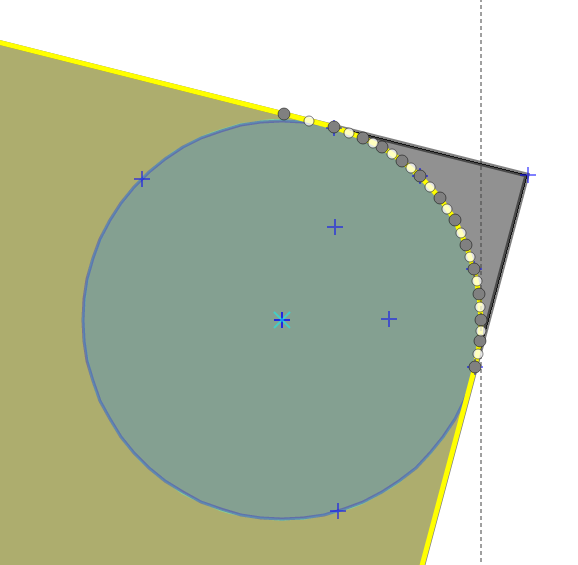
ترسیم قوس با استفاده از دایره مماس بر اضلاع شکل
برای حالتهایی که زاویه بین دو ضلع کمتر و یا بیشتر از 90 درجه باشد، میتوان با ترسیم دو خط موازی با دو ضلع شکل مرکز قوس دایره را مشخص نمود.
برای برگشت از عملیات ویرایشی انجام شده نیز از ابزارهای  در پنجره ویرایش هندسه استفاده میشود. ابزارهای redo و undo در ویرایش اطلاعات توصیفی نیز کاربرد دارند.
در پنجره ویرایش هندسه استفاده میشود. ابزارهای redo و undo در ویرایش اطلاعات توصیفی نیز کاربرد دارند.
به هنگام ترسیم و یا جابجایی رئوس شکل های ترسیم شده میتوانید با نگه داشتن کلید Ctrl و یا استفاده از ابزار ( ) و ابزار (
) و ابزار ( ) بهترتیب حالت اسنپ به نقاط و رئوس، و اسنپ به خطوط را فعال یا غیر فعال کنید.
) بهترتیب حالت اسنپ به نقاط و رئوس، و اسنپ به خطوط را فعال یا غیر فعال کنید.
با استفاده از ابزار ( ) میتوانید اقدام به بریدن یک چندضلعی توسط یک خط نمایید. کاربرد این ابزار برای تفکیک محدوده ها میباشد، برای انجام اینکار پس از انتخاب ابزار، خط برش را ترسیم کنید تا چندضلعی در امتداد این خط بریده شود. به صورت پیشفرض قسمت بزرگتر به عنوان محدوده جدید ویرایش در نظر گرفته می شود ولی می توان با استفاده از ابزار
) میتوانید اقدام به بریدن یک چندضلعی توسط یک خط نمایید. کاربرد این ابزار برای تفکیک محدوده ها میباشد، برای انجام اینکار پس از انتخاب ابزار، خط برش را ترسیم کنید تا چندضلعی در امتداد این خط بریده شود. به صورت پیشفرض قسمت بزرگتر به عنوان محدوده جدید ویرایش در نظر گرفته می شود ولی می توان با استفاده از ابزار هر یک از بخش های دیگر را به عنوان شکل مورد ویرایش انتخاب کرد.
هر یک از بخش های دیگر را به عنوان شکل مورد ویرایش انتخاب کرد.
با استفاده از ابزار ( ) میتوانید خط برش را از روی نقشه انتخاب کنید و سپس اقدام به تفکیک محدوده مورد ویراش توسط آن کنید.
) میتوانید خط برش را از روی نقشه انتخاب کنید و سپس اقدام به تفکیک محدوده مورد ویراش توسط آن کنید.
با استفاده از ابزار ( ) میتوانید اقدام به چسباندن دو یا چند محدوده چندضلعی نمایید. به این صورت که پس از انتخاب این ابزار، پنجره اطلاعات باز می شود. در پنجره اطلاعات یک یا چند محدوده که قرار است به محدوده جاری متصل شوند را انتخاب کنید. سپس بر روی تأیید کلیک کنید تا محدوده های مورد نظر تجمیع شوند.
) میتوانید اقدام به چسباندن دو یا چند محدوده چندضلعی نمایید. به این صورت که پس از انتخاب این ابزار، پنجره اطلاعات باز می شود. در پنجره اطلاعات یک یا چند محدوده که قرار است به محدوده جاری متصل شوند را انتخاب کنید. سپس بر روی تأیید کلیک کنید تا محدوده های مورد نظر تجمیع شوند.
ویرایش اطلاعات مرتبط
امکانات ویرایشی موجود در پنجره اطلاعات به کاربر امکان ویرایش اطلاعات مرتبط به رکورد مورد ویرایش را نیز به صورت سلسله مراتبی فراهم میکند. همچنین ابزارهای لازم برای برقراری و یا حذف ارتباط بین رکورهای مورد ویرایش و سایر اطلاعات موجود در پایگاه داده (مطابق با ساختار طراحی شده پایگاه داده) در این پنجره وجود دارد.
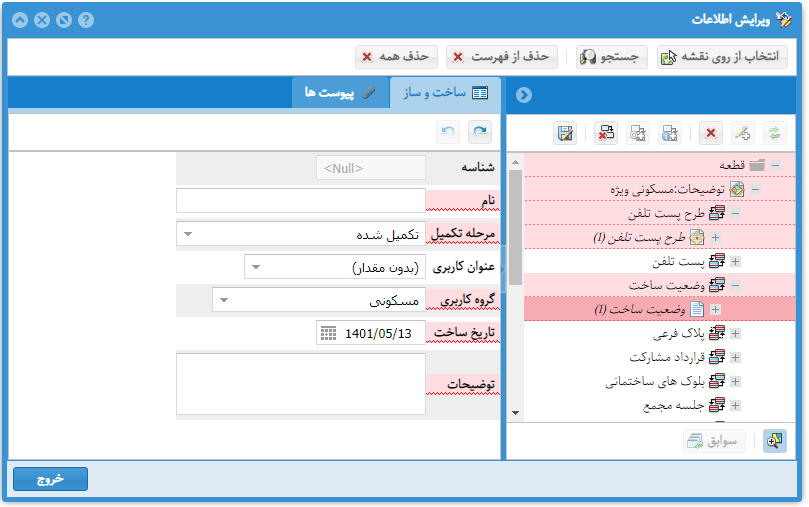
ویرایش اطلاعات مرتبط
به عنوان نمونه شکل قبل نحوه ویرایش اطلاعات ساخت و ساز مرتبط به یک قطعه را نشان می دهد. برای ذخیره میتوان فقط تغییرات رکورد مربوط به ساخت و ساز را ذخیره کرد و یا اینکه با انتخاب قطعه مربوطه و ذخیره آن، کلیه تغییرات قطعه و اطلاعات مرتبط به آن را ذخیره کرد.
برای افزودن یک رکورد مرتبط جدید کافی است بر روی رابطه مورد نظر کلیک کنید تا ابزارهای مربوطه فعال شوند. پس از فعال شدن این ابزارها از دکمه "رکورد جدید" ( ) برای افزودن یک رکورد خالی جدید که مرتبط با رکورد اصلی است استفاده کنید.
) برای افزودن یک رکورد خالی جدید که مرتبط با رکورد اصلی است استفاده کنید.
برای افزودن رکورد مرتبط که در جداول یا لایههای دیگر موجود هستند بر روی رابطه مورد نظر کلیک کنید تا ابزارهای مربوطه فعال شوند. پس از فعال شدن ابزارها میتوانید از دکمه "انتخاب اطلاعات مرتبط از روی نقشه" ( ) و یا دکمه "انتخاب اطلاعات مرتبط از طریق جستجو" (
) و یا دکمه "انتخاب اطلاعات مرتبط از طریق جستجو" ( ) به منظور تعیین رکوردهای مرتبط استفاده کنید.
) به منظور تعیین رکوردهای مرتبط استفاده کنید.
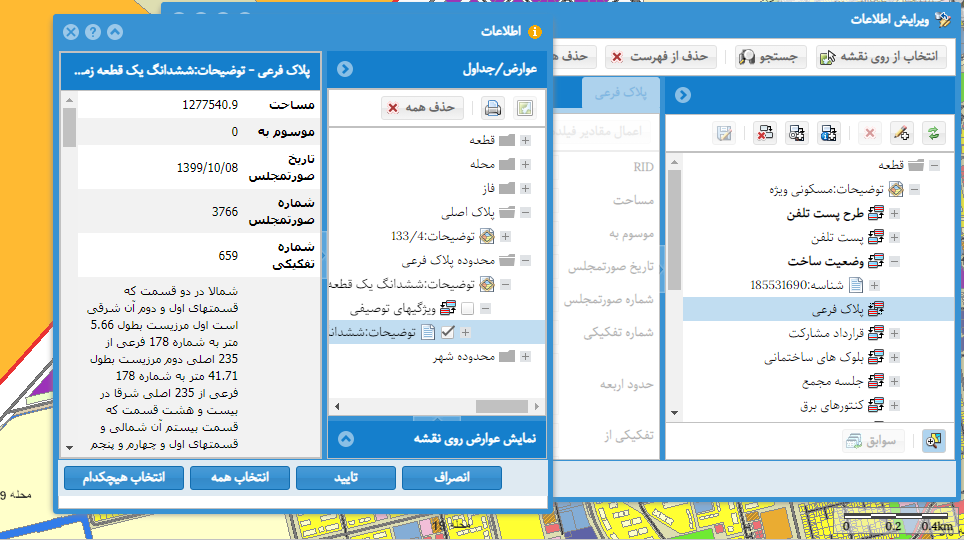
ویرایش اطلاعات مرتبط (انتخاب رکوردهای مرتبط)
در حالت اول بعد از انتخاب  بر روی نقشه و عوارض مورد نظر کلیک کنید تا فهرست عوارض انتخاب شده اطلاعات نمایش داده شود. رکوردهای قابل انتخاب با نمایش یک گزینه چک (
بر روی نقشه و عوارض مورد نظر کلیک کنید تا فهرست عوارض انتخاب شده اطلاعات نمایش داده شود. رکوردهای قابل انتخاب با نمایش یک گزینه چک ( ) در کنار نامشان مشخص خواهند بود. لازم نیست که این رکوردها مستقیما انتخاب شوند، بلکه میتوان از طریق دنبال کردن روابط موجود بین اطلاعات به رکوردهای مورد نظر رسید. با انتخاب رکوردهای مورد نظر و تایید انتخاب، آنها به رکورد مورد ویرایش مرتبط خواهند شد.
) در کنار نامشان مشخص خواهند بود. لازم نیست که این رکوردها مستقیما انتخاب شوند، بلکه میتوان از طریق دنبال کردن روابط موجود بین اطلاعات به رکوردهای مورد نظر رسید. با انتخاب رکوردهای مورد نظر و تایید انتخاب، آنها به رکورد مورد ویرایش مرتبط خواهند شد.
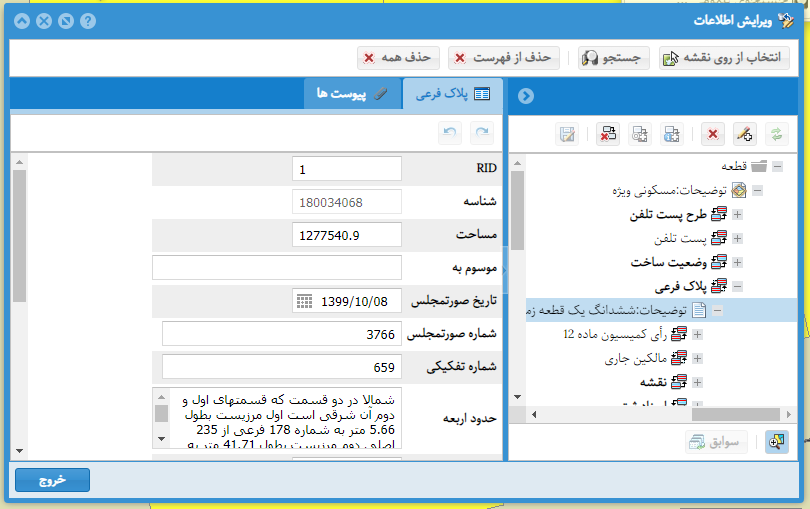
ویرایش اطلاعات مرتبط (اتصال به رکوردهای موجود)
برای حذف ارتباط بین عوارض از دکمه "حذف رابطه" ( ) استفاده کنید. حذف رابطه فقط ارتباط بین عوارض را حذف میکند، و اطلاعات اصلی در جداول خود باقی میمانند. دقت کنید که در مواقعی که نیاز به این اطلاعات مرتبط وجود ندارد از دکمه "حذف" (
) استفاده کنید. حذف رابطه فقط ارتباط بین عوارض را حذف میکند، و اطلاعات اصلی در جداول خود باقی میمانند. دقت کنید که در مواقعی که نیاز به این اطلاعات مرتبط وجود ندارد از دکمه "حذف" ( ) استفاده کنید تا ضمن حذف رابطه، اطلاعات غیر ضروری در جداول مرتبط باقی نمانند.
) استفاده کنید تا ضمن حذف رابطه، اطلاعات غیر ضروری در جداول مرتبط باقی نمانند.
بههنگام سازی توسط فایلهای اطلاعاتی
چنانچه قبلا بخشی از اطلاعات در قالب Excel، و یاGeodatabse دانلود شده باشد، کاربر میتواند تغییرات لازم را بر روی این اطلاعات انجام دهد و سپس توسط ابزار موجود در پنجره ویرایش اطلاعات، این تغییرات را بر روی پایگاه داده اعمال نماید. بدین منظور ابتدا در پنجره ویرایش میبایست نام جدول یا لایه مورد نظر انتخاب شود. سپس با انتخاب دکمه ( ) پنجره انتخاب و ارسال فایل نمایش داده میشود. فایل مورد نظر میتواند یک فایل Excel حاوی اطلاعات جدولی مورد نظر باشد و یا اینکه یک فایل Zip باشد که فایل های مربوط به Geodatabase در آن قرار داده شده باشد.
) پنجره انتخاب و ارسال فایل نمایش داده میشود. فایل مورد نظر میتواند یک فایل Excel حاوی اطلاعات جدولی مورد نظر باشد و یا اینکه یک فایل Zip باشد که فایل های مربوط به Geodatabase در آن قرار داده شده باشد.
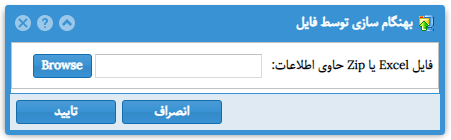
به هنگام سازی توسط فایل
پس از انتخاب و ارسال فایل مورد نظر چنانچه اطلاعات جدولی در آن یافت شود پنجره تطابق فیلدهای جدول ارسالی با فیلدهای جدول یا لایه مورد نظر نمایش داده خواهد شد.
در این پنجره ابتدا جدول مورد نظر را انتخاب کنید، سپس فیلدهای متناظر را به منظور انتقال اطلاعات تعیین نمایید. این امکان وجود دارد که فقط فیلدهای خاصی به منظور انتقال اطلاعات انتخاب شود. برای این منظور در جلوی فیلدهایی که نیازی به انتقال اطلاعات آنها نیست، گزینه "(هیچکدام)" را انتخاب کنید. پس از تعیین فیلدها، پنجره را تأیید کنید تا رکوردهای جدول ورودی به پنجره ویرایش افزوده شوند. پس از ورود اطلاعات به پنجره ویرایش، میتوانید در صورت نیاز تغییرات دیگری را نیز بر روی آنها انجام دهید و با ذخیره آنها، تغییرات را بر روی پایگاه داده اعمال کنید.
سوابق ویرایش
با کلیک بر روی دکمه  در پنجره ویرایش اطلاعات میتوان فهرست کلیه تغییرات اعمال شده بر روی جدول یا رکورد مورد نظر را مشاهده نمود. شکل زیر نمونه پنجره نمایش سوابق ویرایش را نمایش میدهد.
در پنجره ویرایش اطلاعات میتوان فهرست کلیه تغییرات اعمال شده بر روی جدول یا رکورد مورد نظر را مشاهده نمود. شکل زیر نمونه پنجره نمایش سوابق ویرایش را نمایش میدهد.
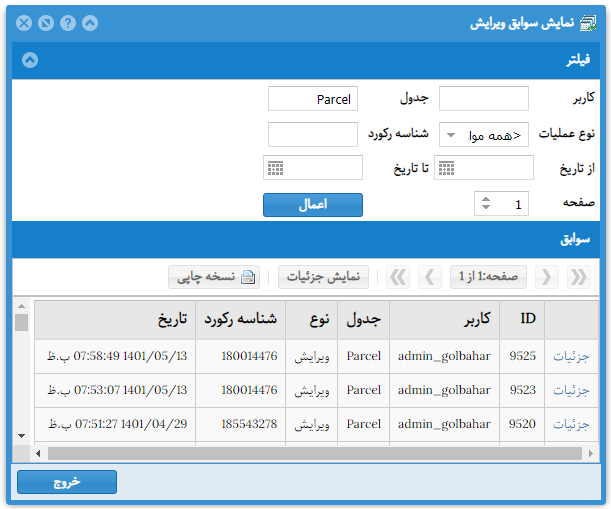
نمایش سوابق ویرایش
در این پنجره میتوان سوابق تغییرات انجام شده بر روی یک جدول را مشاهده نمود. همچنین در این پنجره میتوان متناسب با نام کاربر، نام جدول، نوع عملیات ویرایش، شناسه رکورد خاص و تاریخ ویرایش، فهرست نمایش داده شده را فیلتر نمود. با انتخاب جزئیات در هر سطر، می توان فهرست اقلام اطلاعاتی تغییر کرده و مقادیر تغییر داده شده را نیز مشاهده کرد.
فرآیندها
در این سامانه منظور از فرآیند (Workflow) عبارت است از مجموعه فعالیتهای تفکیک شدهای که طی مراحلی با ترتیب مشخص توسط اشخاص مسئول به منظور رسیدن به هدفی خاص بر روی اطلاعات مورد نظر انجام میشود.
روال کار یک فرآیند به این صورت است که در مرحله (گام) نخست یک کاربر که مجاز به شروع آن فرآیند خاص است، فرآیند را آغاز می کند. در شروع فرآیند اقدامات اولیه مورد نیاز انجام میشود و ادامه کار فرآیند به کاربر دیگر واگذار میشود. در هر مرحله کاربر مسئول اقدامات لازم را انجام میدهد و متناسب با نوع اقدام، فرآیند را برای کاربر دیگر ارسال میکند تا فرآیند به انتها برسد.
مدیریت فرآیندها
انتخاب نماد ( ) از نوار ابزار اصلی، پنجره مدیریت فرآیندها را نمایش میدهد.
) از نوار ابزار اصلی، پنجره مدیریت فرآیندها را نمایش میدهد.
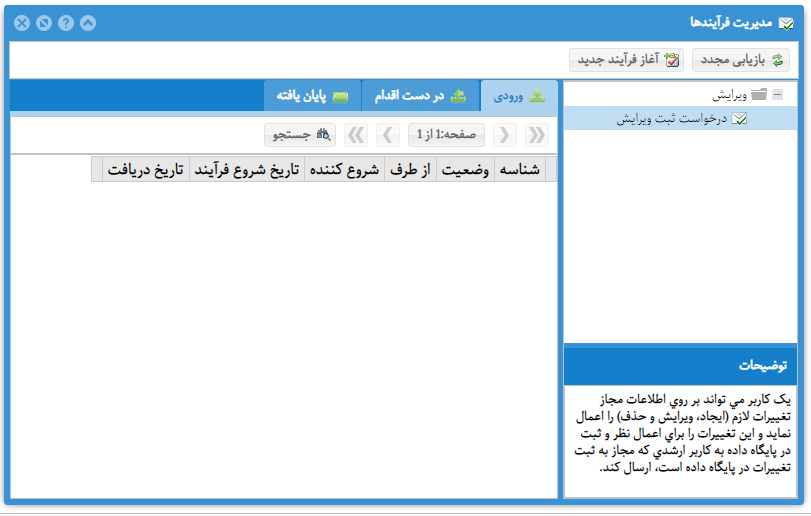
مدیریت فرآیندها
در این پنجره فهرست فرآیندهای مختلف سامانه در حوزههای مختلف کاری نمایش داده میشود. در حال حاضر تنها یک نوع فرآیند (فرآیند درخواست ثبت ویرایش) در سامانه وجود دارد، ولی در آینده امکان طراحی و اجرای فرآیندهای دیگر نیز وجود دارد. با انتخاب نام هر فرآیند، کلیه فرآیندهایی از نوع فرآیند انتخاب شده که کاربر در آنها دخالتی داشته و یا دارد، در سه دسته "ورودی"، "در دست اقدام" و "پایان یافته" نمایش داده میشود. فرآیندهایی که برای کاربر جاری ارسال شدهاند و منتظر اقدام از طرف او هستند در دسته "ورودی" قرار میگیرند. به منظور آگاهی کاربر از اینکه آیا کاری (فرآیندی) به منظور اقدام توسط او برای او ارسال شده است یا نه، تعداد فرآیندهای ورودی هر حوزه کاری در کنار نام آن نمایش داده میشود. کاربر میتواند با استفاده از دکمه "بازیابی مجدد" ( ) از آخرین درخواستهای رسیده آگاه شود. آن دسته از فرآیندهایی که کاربر جاری در مرحلهای از آن اقدامی انجام داده است در دسته "در دست اقدام" فهرست میشوند. کاربر جاری میتواند وضعیت یک فرآیند و مجری فعلی آن را در این فهرست مشاهده کند. فرآیندهایی نیز که کاربر در آنها دخالت داشته است و به پایان رسیدهاند در بخش "پایان یافته" نمایش داده میشوند.
) از آخرین درخواستهای رسیده آگاه شود. آن دسته از فرآیندهایی که کاربر جاری در مرحلهای از آن اقدامی انجام داده است در دسته "در دست اقدام" فهرست میشوند. کاربر جاری میتواند وضعیت یک فرآیند و مجری فعلی آن را در این فهرست مشاهده کند. فرآیندهایی نیز که کاربر در آنها دخالت داشته است و به پایان رسیدهاند در بخش "پایان یافته" نمایش داده میشوند.
فرآیند درخواست ثبت ویرایش
چنانچه کاربر مجاز به شروع فرآیند در خواست ثبت ویرایش باشد، در صورت فعال بودن دکمه ( )، بر روی آن کلیک میکند. توسط این فرآیند یک کاربر که مجاز به ویرایش مستقیم پایگاه داده نیست، میتواند تغییرات مورد نیازش را برای ثبت در پایگاه داده برای یک کاربر مجاز ارسال کند. گردش کلی این فرآیند در شکل نمایش داده شده است.
)، بر روی آن کلیک میکند. توسط این فرآیند یک کاربر که مجاز به ویرایش مستقیم پایگاه داده نیست، میتواند تغییرات مورد نیازش را برای ثبت در پایگاه داده برای یک کاربر مجاز ارسال کند. گردش کلی این فرآیند در شکل نمایش داده شده است.
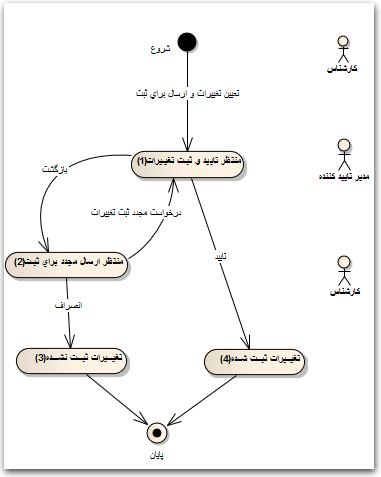
فرآیند درخواست ثبت ویرایش
مراحل این فرایند به شرح زیر میباشد:
شروع (تعیین تغییرات و ارسال برای ثبت)
پس از انتخاب دکمه ( )، پنجره خصوصیات فرآیند نمایش داده میشود. شکل زیر نمونه این پنجره که مربوط به شروع فرآیند با نام "درخواست ثبت ویرایش" میباشد را نمایش میدهد.
)، پنجره خصوصیات فرآیند نمایش داده میشود. شکل زیر نمونه این پنجره که مربوط به شروع فرآیند با نام "درخواست ثبت ویرایش" میباشد را نمایش میدهد.
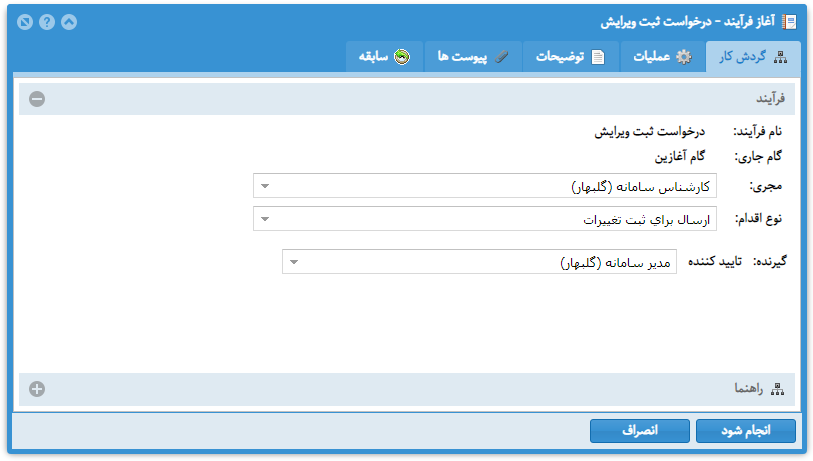
شروع فرایند درخواست ثبت ویرایش
پنجره خصوصیات فرآیند دارای چند بخش است. مشخصات کلی فرآیند مانند نام فرآیند، نام مرحله (گام) فعلی، نوع اقدامات قابل انجام و نام کاربر گیرنده در بخش "گردش کار" نمایش داده میشود. در قسمت گردش کار نوع اقدام و کاربر گیرنده (تایید کننده تغییرات درخواستی) را مشخص کنید. در بخش عملیات با استفاده از ابزار ویرایش، فهرست تغییرات را تعیین کنید. برای این کار دکمه "ابزار ویرایش" را کلیک کنید تا پنجره ابزار ویرایش نمایش داده شود. در این پنجره میتوانید با استفاده از ابزارهای موجود کلیه تغییرات و ویرایشهای لازم را انجام دهید. تفاوت این حالت با حالت ویرایش مستقیم این است که با هر بار ثبت تغییرات (ذخیره یا حذف) به جای اینکه تغییرات در پایگاه داده ذخیره شود به صورت یک فهرست درخواستی در پنجره مربوط به فرآیند افزوده میشود.
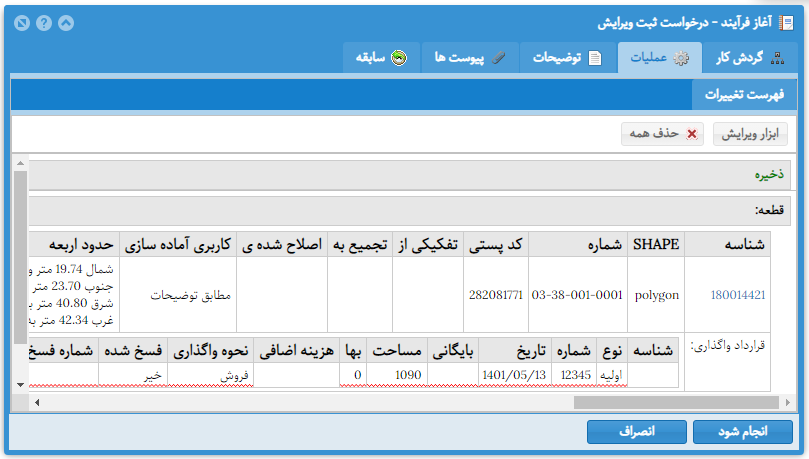
فرآیند درخواست ثبت تغییرات (فهرست تغییرات)
در شکل قبل درخواست ذخیره برای تغییرات در اطلاعات توصیفی یک قطعه به فهرست تغییرات افزوده شده است. کاربر میتواند با کلیک مجدد بر روی دکمه "ابزار ویرایش" درخواستهای دیگری به این فهرست اضافه کند و یا با استفاده از دکمه "حذف از فهرست" در پایین هر درخواست، آن را از فهرست حذف کند. با کلیک بر روی دکمه "ذخیره شود" این فرآیند برای کاربر گیرنده (تایید کننده تغییرات) ارسال میشود.
علاوه بر اطلاعاتی که واسط کاربری فرآیند در خواست ثبت ویرایش برای ثبت در پایگاه داده از کاربر دریافت میکند، کاربر میتواند توضیحاتی تکمیلی را در قسمت "توضیحات" وارد کند.
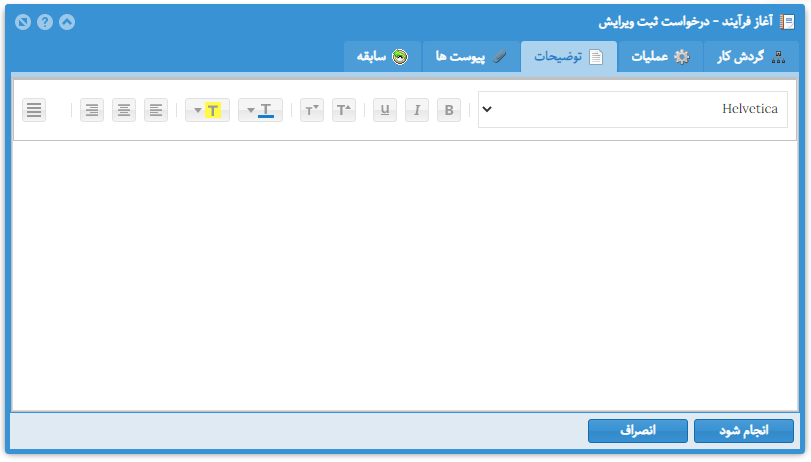
فرآیند درخواست ثبت تغییرات (توضیحات)
متنی که کاربر در قسمت توضیحات وارد میکند، در پایگاه داده اطلاعات مکانی ذخیره نمیشود، بلکه فقط به عنوان سوابق مربوط به مرحله جاری از فرآیند در حال انجام، ذخیره و در مراحل بعدی به کاربران نمایش داده میشود.
مانند بخش توضیحات، کاربران میتوانند علاوه بر اطلاعاتی که از آنها به منظور انجام عملیات دریافت میشود، مستنداتی را نیز در قالب فایل به فرآیند مورد نظر پیوست کند. لازم به ذکر است که پیوست مستندات در این بخش الزامی نیست ولی ممکن است واسط کاربر مربوط به بخش "عملیات" پیوست مستندات خاصی را الزام کند.
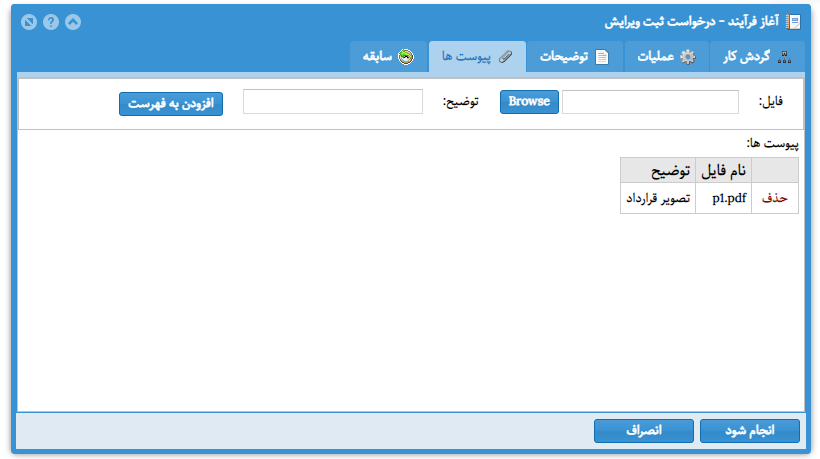
فرآیند درخواست ثبت تغییرات (پیوستها)
شکل قبل بخش مربوط به پیوست فایل را نشان میدهد. در این قسمت کاربر میتواند با انتخاب فایل مورد نظر و وارد کردن توضیحات مربوط به آن و سپس کلیک بر روی دکمه "افزودن به فهرست "، آن فایل را به فرآیند جاری پیوست کند.
منتظر تایید و ثبت تغییرات
گروه مجری: تایید کننده
در این مرحله درخواست تغییرات برای کاربر تأیید کننده رسیده است و در پنجره مدیریت فرآیندها، فرآیندهای رسیده برای کاربر جاری در قسمت "ورودی" به صورت یک جدول نمایش داده میشود. در این جدول شناسه فرآیند، وضعیت آن، فرستنده، تاریخ شروع، تاریخ دریافت و کاربر شروع کننده آن نمایش داده میشود. در ابتدای هر سطر از جدول یک لینک با نام "بررسی و اقدام" وجود دارد که با کلیک بر روی آن پنجره خصوصیات فرآیند نمایش داده میشود که در آن کاربر میتواند اقداماتی که به او محول شده است را انجام دهد.
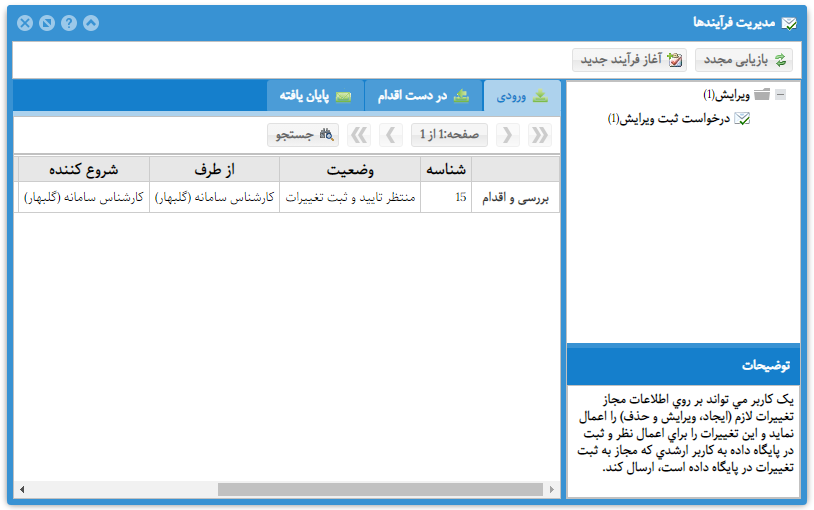
فرآیند درخواست ثبت تغییرات (فهرست فرآیندهای ورودی)
کاربر با بررسی تغییرات درخواست شده میتواند هر یک از آنها را تأیید و یا رد کند. در صورتی که همه درخواستها تایید شده باشد، کاربر میتواند با انتخاب نوع اقدام "تأیید و ثبت تغییرات" و ذخیره فرآیند، تغییرات درخواستی را در پایگاه داده اعمال کند. و در صورت عدم تأیید همه تغییرات، باید نوع اقدام "بازگشت" را انتخاب کند و دکمه ذخیره فرآیند را کلیک کند تا فرآیند برای اصلاح یا انصراف به کاربر درخواست کننده ارسال شود.
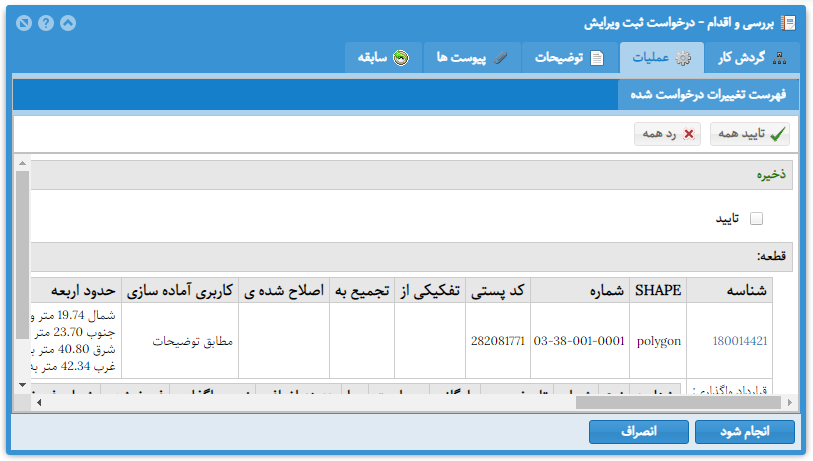
فرآیند درخواست ثبت تغییرات (تایید یا برگشت برای اصلاح)
علاوه بر بخشهای "گردش کار"، "عملیات"، "توضیحات" و "پیوستها"، یک بخش با نام "سابقه" در این پنجره وجود دارد که کلیه اعمالی که قبلا توسط کاربران مختلف بر روی این فرآیند انجام شده است را نمایش میدهد.
بازبینی و ارسال مجدد برای ثبت
گروه مجری: ویرایش کننده
چنانچه کاربر تأیید کننده به هر علتی یک یا چند مورد از موارد درخواست ویرایش را رد کرده باشد، در این مرحله ویرایشگر میتواند با انتخاب نوع اقدام "انصراف" از ادامه فرآیند منصرف شود و یا با انجام تغییرات لازم، درخواست را برای تأیید و اعمال، مجددا ارسال کند.
توجه: منظور از انتخاب نوع اقدام "انصراف" در این مرحله این است که کاربر از ادامه فرآیند منصرف میشود و فرآیند به پایان میرسد. دکمه انصراف در پایین این پنجره فقط موجب بسته شدن پنجره بدون ثبت تغییرات و یا ارسال فرآیند میشود. و کاربر میتواند در آینده مجددا این فرآیند را بررسی کند و اقدام لازم را انجام دهد.
مدیریت کاربران و تنظیم دسترسیها
مدیریت کاربران در این سامانه بر اساس یک ساز و کار نقش مبنا میباشد. هر کاربر در سامانه دارای یک یا چند نقش مجزا خواهد بود. هر یک از نقشها متناسب با تعریف، دارای دسترسیهای مشخصی به بخشهای مختلف سامانه میباشد. دسترسی هر کاربر به بخشهای مختلف سامانه و اطلاعات پایگاه داده بر اساس عضویت آن کاربر در نقشهای مختلف سامانه تعریف میشود.
به منظور فراهم آوردن امکان استفاده هر یک از کارکنان از سامانه لازم است یک حساب کاربری برای هر فرد ایجاد شود. پس از ایجاد کاربر باید دسترسی کاربر به بخشهای مختلف سامانه را از طریق عضویت آن کاربر در نقشهای تعریف شده فراهم نمود. در ادامه این بخش نحوه ایجاد کاربر جدید در سامانه، ایجاد نقش جدید و انتصاب کاربر به نقشهای مربوطه تشریح میشود.
ایجاد یا ویرایش اطلاعات کاربر
به منظور مدیریت اطلاعات کاربران از منوی مدیریت، و بخش امنیت زیر منوی کاربران را انتخاب.
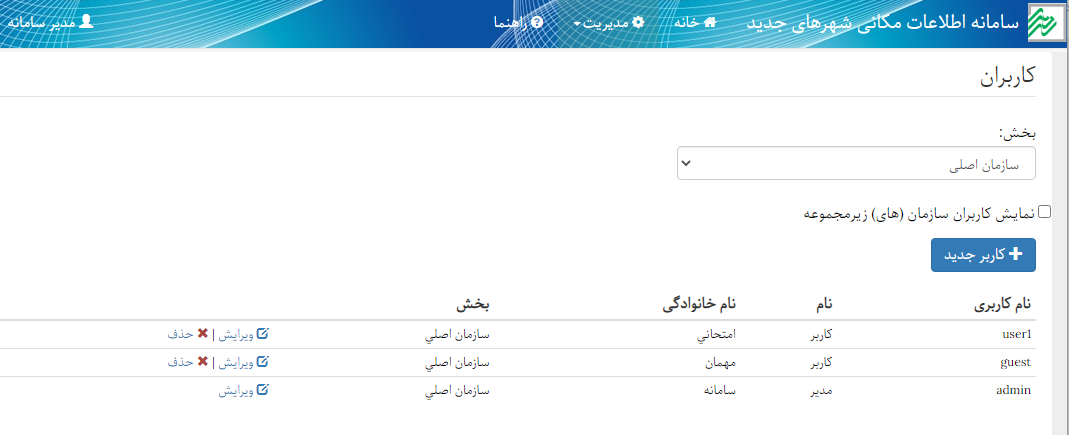
مدیریت کاربران
بخش مدیریت کاربران، امکان ویرایش کاربران و ایجاد کاربران جدید را برای کاربر مدیر فراهم مینماید. برای ویرایش کاربران موجود بر روی لینک ویرایش در کنار اطلاعات هر کاربر کلیک کنید. برای ایجاد کاربر جدید بر روی لینک کاربر جدید کلیک کنید. پس از این کار صفحهای مانند شکل زیر نمایش داده خواهد شد. در این مرحله لازم است اطلاعات کاربر جدید وارد شود و یا اگر کاربر از قبل موجود باشد می توان اطلاعات را ویرایش نمود. پس از وارد نمودن یا ویرایش اطلاعات، دکمهی ذخیره را کلیک کنید.
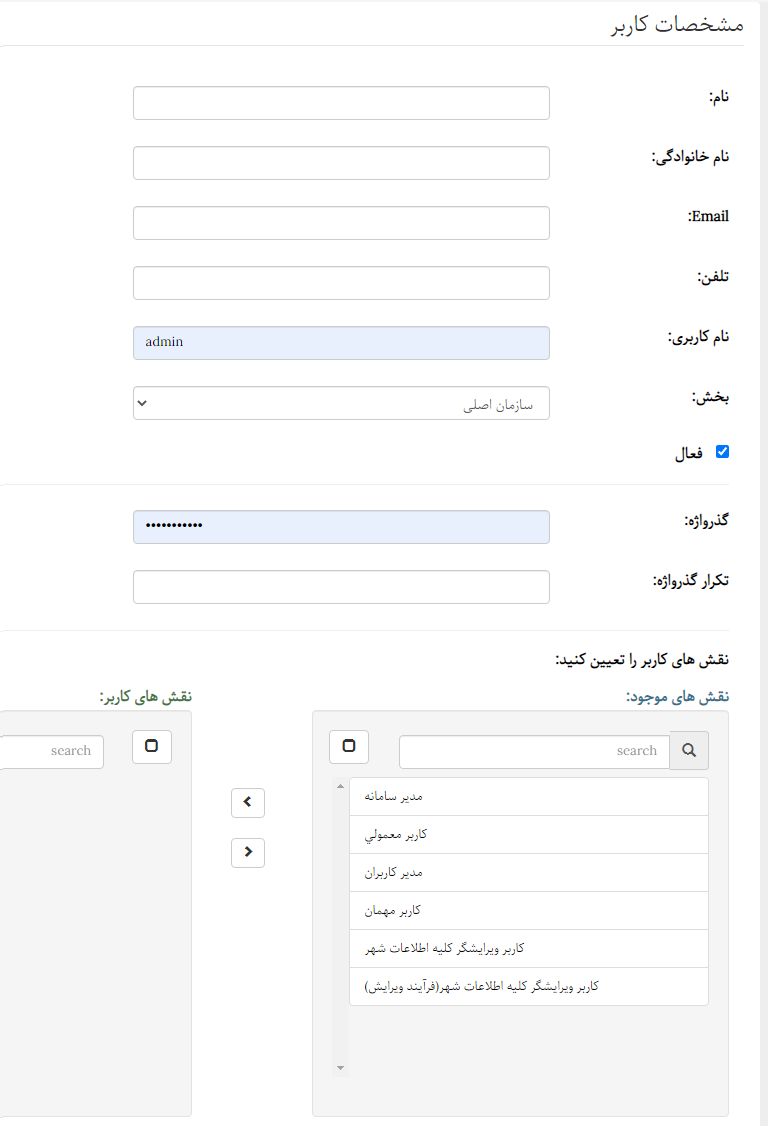
ایجاد یا ویرایش اطلاعات کاربر
نام و مشخصات خواسته شده را وارد کنید. برای نام کاربری از حروف لاتین استفاده کنید و سعی کنید از یک نام کاربری گویا استفاده کنید.
در صورتی که کاربر جدید باشد باید برای کاربر جدید یک گذارواژه معرفی کنید. تکرار گذرواژه را نیز وارد کنید. در صورتی که کاربر از قبل موجود باشد می توانید با تعیین گذرواژه و تکرار آن، گذرواژه جدیدی برای کاربر اختصاص دهید. در مواقعی که کاربر گذرواژه اش را فراموش کرده است می توانید به این روش گذرواژه جدیدی را ثبت کنید.
نکته: در مواقعی که برای یک کاربر گذرواژه اختصاص می دهید، از کاربر بخواهید که در اولین فرصت گذرواژه را تغییر دهید. برای این کار کاربر باید بر روی نام کاربری که در گوشه بالای سمت چپ صفحه سایت نمایش داده می شود کلیک کند تا صفحه تغییر گذرواژه نمایش داده شود.
در انتهای مشخصات کاربر می توانید نقش های اختصاص داده شده به کاربر را تعیین کنید.
تعیین عضویت کاربران در نقشهای مختلف
جهت تعیین عضویت یک کاربر در یک نقش میبایست آن کاربر را به لیست کاربران آن نقش افزود. توجه به این نکته ضروری است که یک کاربر ممکن است در سامانه دارای چند نقش مختلف باشد و در نتیجه میبایست به لیست کاربران هر یک از آن نقشها افزوده شود. به منظور تعیین عضویت کاربران در نقشهای مختلف می توانید از صفحه مشخصات کاربر در قسمت مربوط به تعیین نقش های کاربر استفاده کنید و یا اینکه از منوی مدیریت، و بخش امنیت زیر منوی کاربران نقشها را انتخاب کنید. لازم به یادآوری است که این قابلیت تنها در اختیار مدیران سامانه میباشد.
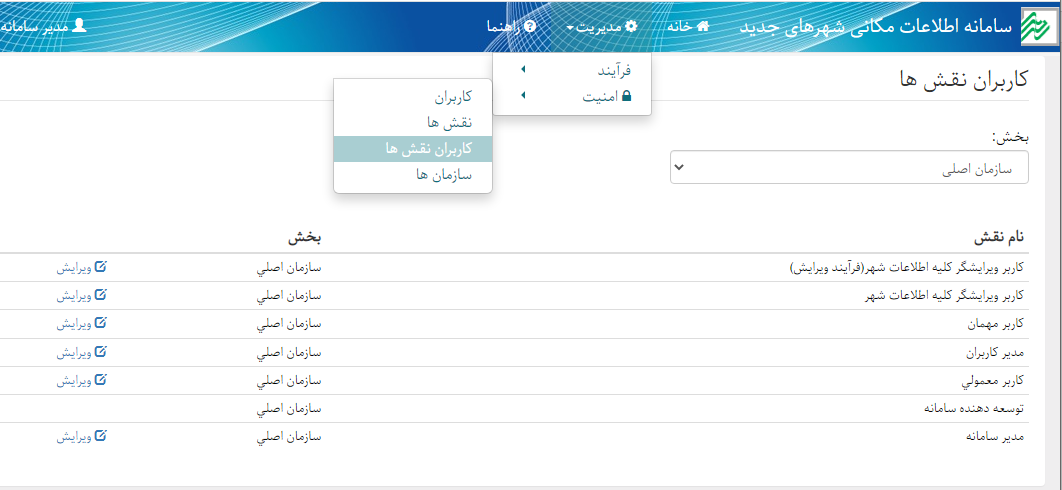
مدیریت کاربران نقشها
با انتخاب گزینهی ویرایش مربوط به هر یک از نقشها میتوان کاربران عضو آن نقش را انتخاب کرده و یا حذف نمود.
مدیریت نقش ها
به منظور ایجاد نقش جدید و یا ویرایش نقشهای موجود میتوان از ابزار مدیریت نقشها استفاده نمود. بهدلیل اهمیت زیاد، این قابلیت تنها در اختیار مدیر سامانه میباشد. برای ورود به صفحه مدیریت نقشها از منوی مدیریت، بخش امنیت، گزینه نقشها را انتخاب کنید. شکل زیر صفحه نمونه مدیریت نقشها را نمایش میدهد.
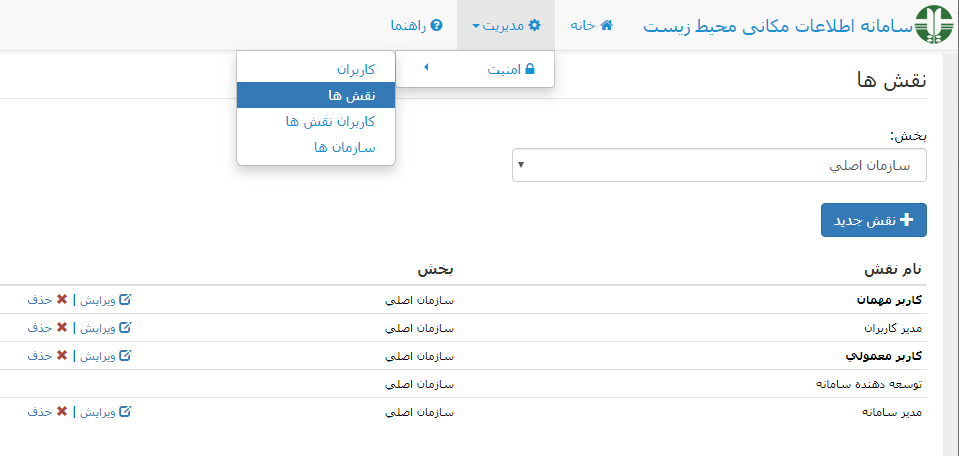
مدیریت نقش ها
در این صفحه میتوانید با کلیک بر روی دکمه "نقش جدید" یک نقش جدید ایجاد کنید و یا با انتخاب لینک ویرایش، تغییرات لازم را در نقشهای موجود اعمال نمایید. پس از این کار، پنجره خصوصیات نقش نمایش داده خواهد شد.
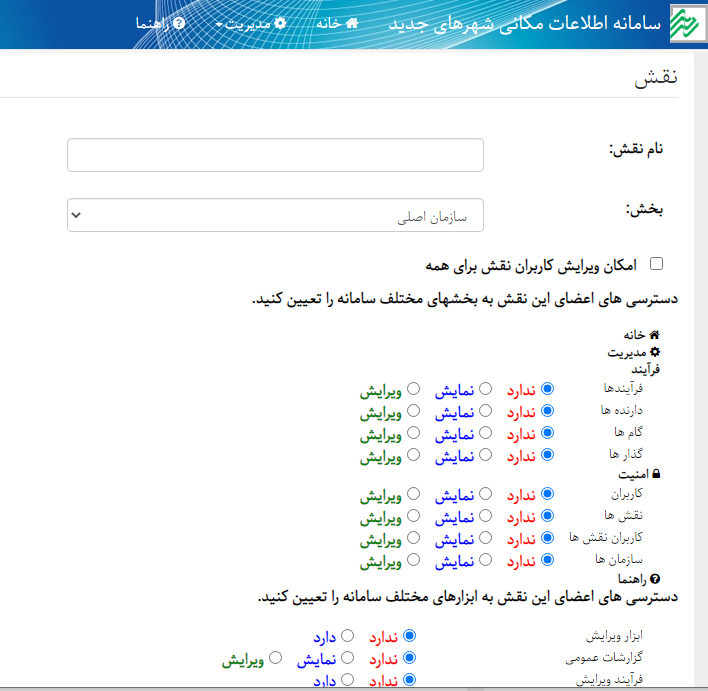
ایجاد یا ویرایش نقش
در این صفحه، ابتدا نام نقش را تعیین یا ویرایش نمایید. گزینه "امکان ویرایش کاربران نقش برای همه" را در صورتی فعال کنید که بخواهید امکان تعیین اعضای این نقش را برای سایر مدیران سامانه فراهم کنید.
دسترسی اعضای نقش به صفحه ها و ابزارهای سامانه را با انتخاب یکی از گزینه های "ندارد"، "دارد"، "نمایش" و یا "ویرایش" مشخص کنید. انتخاب گزینه "ندارد" موجب می شود که اعضای این نقش، به صفحه یا ابزار مورد نظر دسترسی نداشته باشند. گزینه "دارد" در مورد ابزارها، امکان استفاده از ابزار را به کاربر می دهد. گزینه "نمایش" امکان نمایش اطلاعات صفحه یا ابزار را به کاربر می دهد و در حالت "ویرایش" کاربر می توانند اطلاعات صفحه یا ابزار را علاوه بر دیدن، ویرایش نماید. در حالتی که کاربر عضو نقش های مختلف با دسترسی های مختلف به یک صفحه باشد، "دسترسی" بیشتر برای کاربر در نظر گرفته می شود. یعنی مثلا اگر کاربر عضو دو نقش باشد که در یکی از نقش ها برای یک مورد خاص دسترسی "نمایش" داشته باشد و در نقش دیگر برای همان مورد دسترسی "ویرایش" داشته باشد در تلفیق این دو نقش دسترسی "ویرایش" برای کاربر در نظر گرفته می شود.
در ادامه میتوانید دسترسی اعضای این نقش را به اطلاعات نقشه (یعنی لایهها و جداول) تعیین کنید.
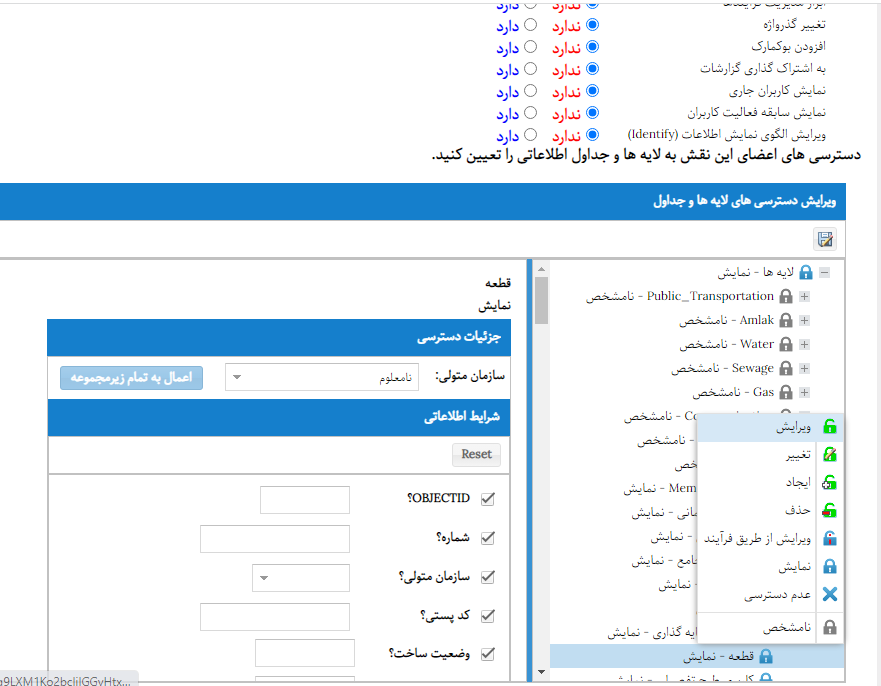
تعیین دسترسی به لایه ها و جداول
برای تعیین نوع دسترسی ابتدا بر روی گروه، لایه و یا جدول مورد نظر توسط ماوس کلیک راست کنید تا منوی انتخاب نوع دسترسی نمایش داده شود. سپس نوع دسترسی مورد نظر را انتخاب کنید. ترتیب اولویت دسترسی به ترتیب زیر میباشد:
- عدم دسترسی
- دسترسی ویرایش (تغییر، ایجاد و حذف)
- ویرایش از طریق فرآیند
- نمایش
- نامشخص
در حالتی که نوع دسترسی به یک داده "نامشخص" باشد، نقش مورد ویرایش در تعیین دسترسی کاربر به داده مورد نظر، بهکار گرفته نمیشود. در حالتی که نوع دسترسی "عدم دسترسی" باشد، کاربر به داده مورد نظر دسترسی نخواهد داشت، حتی اگر از طریق نقشهای دیگری دسترسی کامل به او داده شده باشد.
علاوه بر تعیین نوع دسترسی، میتوان دسترسی کاربر به داده مورد نظر را مشروط به اقلام (یا رکوردهای) خاصی از اطلاعات نمود، برای این کار باید مقادیر فیلدهای مورد نظر را در قسمت مربوطه (شرایط اطلاعاتی) مشخص کرد. برای مثال در شکل زیر به عوارض لایه قطعه به شرطی دسترسی ویرایش داده شده است که مقدار فیلد گروه کاربری، "آموزشی" باشد.
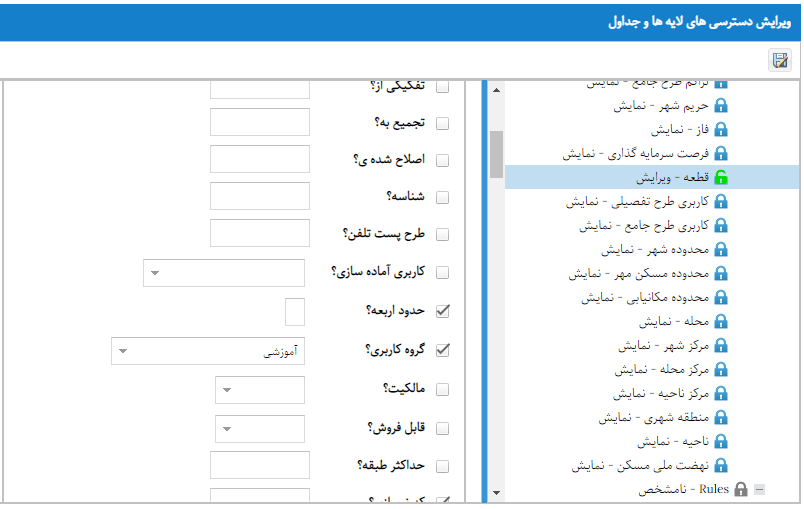
تعیین دسترسی به اقلام توصیفی لایه ها
چنانچه رکوردهای داده مورد نظر دارای اطلاعات سازمان متولی باشند، میتوان دسترسی را بر اساس سازمان متولی محدود نمود. در این حالت آن قسمت از اطلاعات قابل دسترسی خواهد بود که کد سازمان متولی موجود در اطلاعات با سازمان تعیین شده مطابقت داشته باشد و یا زیر مجموعه سازمان انتخاب شده باشد. دسترسی سازمانها بهصورت سلسله مراتبی در نظر گرفته میشود. یعنی اعضای یک سازمان بالادستی به اطلاعات سازمانهای زیر مجموعه خود نیز دسترسی دارند ولی عکس این موضوع امکانپذیر نیست. بهتر است همیشه برای سازمان متولی، گزینه (سازمان مربوط به کاربر) انتخاب شود تا تعداد نقشها زیاد نشود. در این صورت دسترسی برای هر کاربر بر اساس انطباق سازمان مربوط به کاربر و مقدار فیلد سازمان متولی رکوردها اعمال میشود.
مدیریت دسترسی فرآیندها
به منظور مدیریت دسترسی به فرآیندها دو فعالیت مشخص میبایست انجام شود:
- فراهم آوردن امکان آغاز یک فرآیند
- تعیین مالکین (دارنده) فرآیند در هر گام
در واقع بر اساس تعریف سامانه، یک فرآیند پس از شروع از چندین گام اجرایی تشکیل شده است که در هر گام یک گروه از کاربران به عنوان دارنده یا مالک فرآیند در آن گام مطرح میشوند. همچنین تنها کاربران مجاز امکان آغاز یک فرآیند جدید را دارا میباشند.
تعیین آغاز کننده فرآیند
جهت تعیین آغاز کننده فرآیند لازم است مدیر سامانه کاربر مورد نظر را به عضویت نقشی درآورد که اعضای آن امکان آغاز فرآیند مورد نظر را داشته باشند. به این منظور از منوی مدیریت، و بخش امنیت زیر منوی کاربران نقشها را انتخاب کنید. سپس نقش مورد نظر را انتخاب نمایید و کاربران مربوطه را به کاربران آن نقش بیفزایید.
تعیین مالکین فرآیند در هر گام
به منظور تعیین مالکین فرآیند در هر گام از منوی مدیریت و بخش فرآیند، زیر منوی دارندهها را انتخاب کنید.
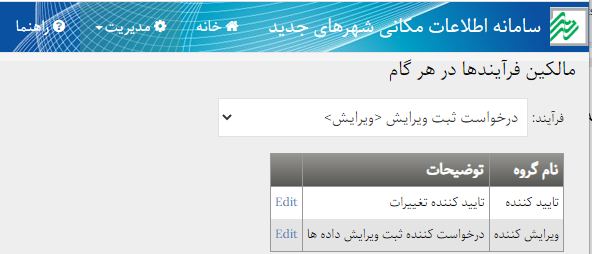
تعیین مالکین فرآیند در هر گام
در این صفحه متناسب با انتخاب نام یک فرآیند تمامی گروههای کاربران مسئول در هر گام مربوطه فهرست میشوند. در ادامه لازم است کاربران مورد نظر برای هر گروه انتخاب شوند. برای این کار گروه مالکین مورد نظر ویرایش میشود. با انتخاب لینک ویرایش مربوط به یک گروه صفحه جدیدی باز میشود. در این صفحه میتوان کاربران مورد نظر را انتخاب نمود.
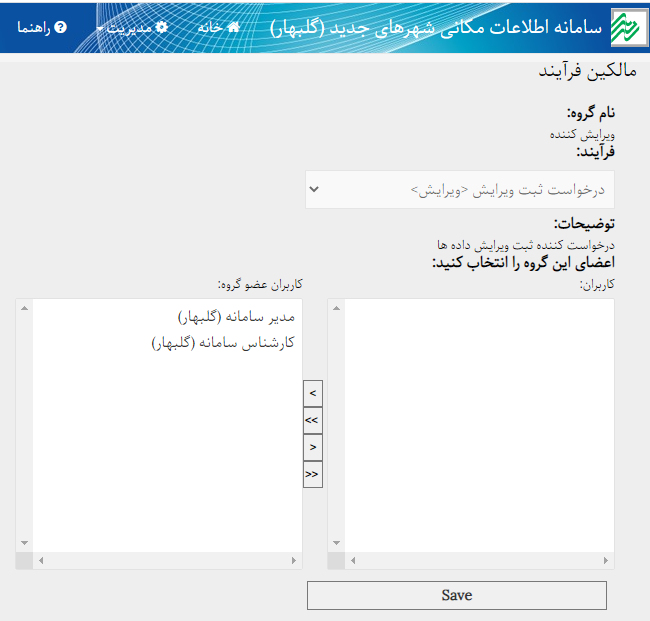
تعیین کاربران مالک فرآیند در یک گام مشخص